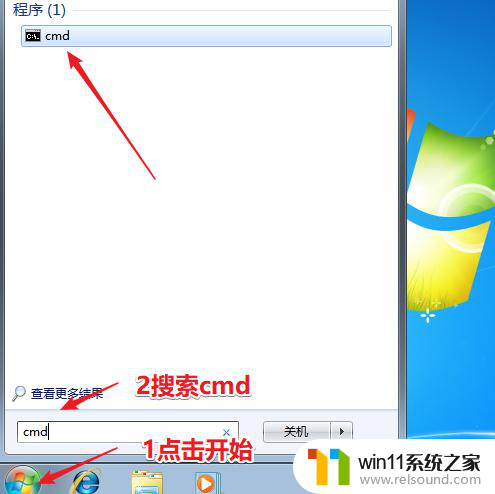win7局域网无法使用共享怎么办 win7无法访问共享电脑如何修复
有些用户发现win7电脑上的文件共享功能突然无法正常使用了,想要知道该如何才能修复共享功能,今天小编教大家win7局域网无法使用共享怎么办,操作很简单,大家跟着我的方法来操作吧。
解决方法:
1.测试共享电脑和网络中其他电脑通讯是否正常。
测试方法很简单。ping对方的ip地址或者计算机名。
2.找到你的IP地址。
在你电脑桌面的右下角,有一个类似于电脑图标,看看截图。
这个就是网络标识,点击它,在菜单里面选择“打开网络和共享中心”。
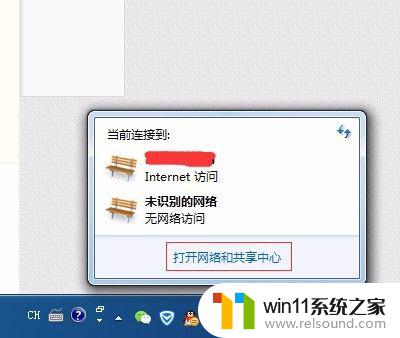
3.在网络和共享中心界面,你可以看到你电脑连接网络的所有信息。
根据你连接网络的形式不同,比方说:有线、无线等。你出现的内容有差别的。
这里的截图是有线网络的情况。
所以这里,点击“本地连接”。
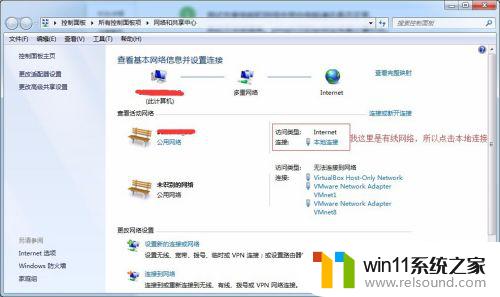
4.现在进入本地连接界面。
可以看到你连接网络的状态信息。
点击“详细信息”,进入网络连接的详细信息页面。

5.在网络连接的详细信息页面,你看到关于你网络的很多很详细的信息。
看看,这里的红框标示的就是你的ip地址。

6.拼你的IP地址。
点击“开始菜单”,在搜索框中,输入程序命令名字:cmd


7.你马上可以看到搜索出来一个程序:cmd。此时,直接回车,就可以启动这个程序了。
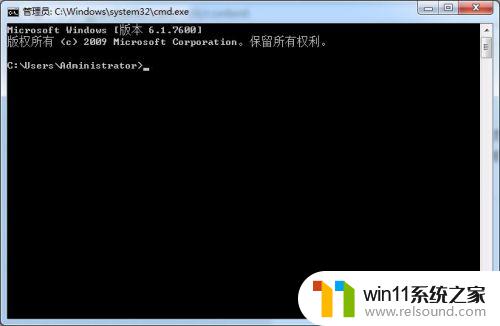
8.在cmd程序的界面窗口里面输入:ping 对方电脑的ip地址。找ip地址的方法,我们刚刚已经介绍了。

9.比方说,对方的ip地址是:192.168.1.102
完整的格式:ping 192.168.1.102。注意,在ping后面有空格哈。然后回车,电脑就开始执行这个动作了。
看截图,这个是没有通的现象。不好意思,看到这个截图,标示你们之间无法连接哦。不管你们两台电脑实际上是否已经连接。关于这个方面的查找原因,详细参见小编的相关文章或者百度吧。
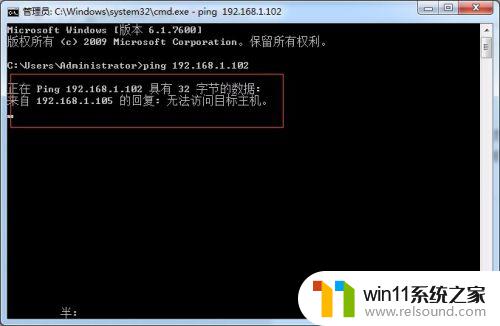
10.比方说,对方的ip地址是:192.168.1.107
完整的格式:ping 192.168.1.107。注意,在ping后面有空格哈。然后回车,电脑就开始执行这个动作了。
看截图,这个是已经通的现象。如果看到这个截图,恭喜你了。你们两台电脑是正常连接的。
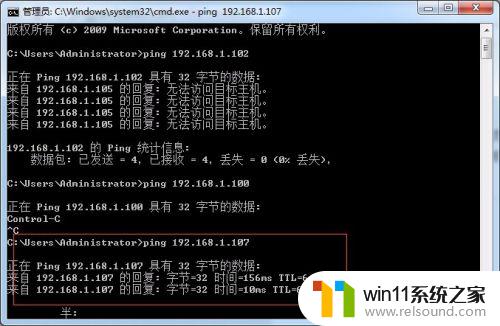
11.如果你们两台电脑能够正常通讯,一般情况是可以访问共享的。如果还是不能访问,就可以考虑检查其他原因了。
以上就是win7局域网无法使用共享怎么办的全部内容,有遇到这种情况的用户可以按照小编的方法来进行解决,希望能够帮助到大家。