win10窗口自动吸附到边缘的方法 win10怎么设置窗口自动贴边
有些用户在办公时打开多任务想要设置窗口自动贴近到边缘,这样可以增加多任务时的办公效率,今天小编就给大家带来win10窗口自动吸附到边缘的方法,如果你刚好遇到这个问题,跟着小编一起来操作吧。
方法如下:
1. 第一步,打开你的“开始”菜单。点击左下方的“设置”。
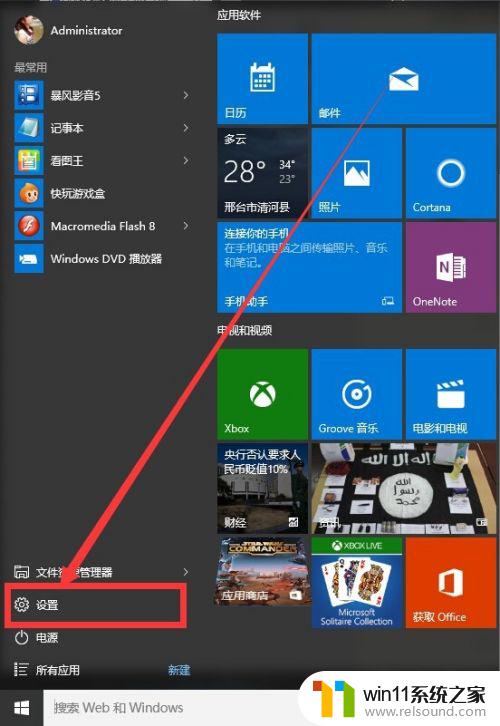
2. 下一步,点击“系统”。
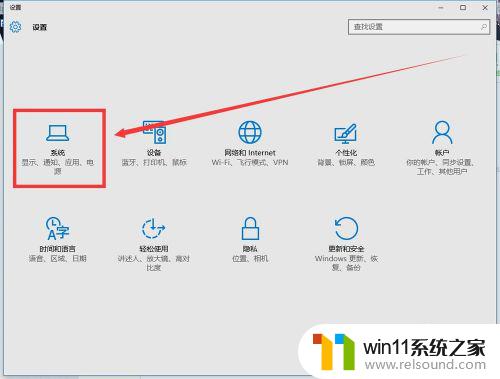
3. 然后点击“多任务”。
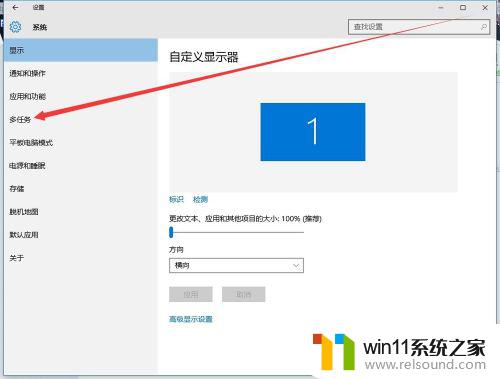
4. 此处的“将窗口拖动到屏幕边缘或角落时,自动对齐进行排列”可以打开或关闭“窗口自动贴边”功能。
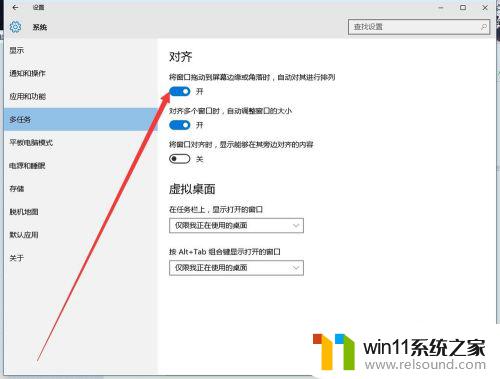
5. ”对其多个窗口时,自动调整窗口大小“可以自动调整窗口大小。如果打开“自动贴边”功能,此选项最好也打开。

6. “将窗口对齐时,能够显示在其旁边对其的内容”。只要你对其某个窗口后其他的窗口也会显示,下图是打开的示范效果。

7. “在任务栏上,显示打开的窗口”。可以将你打开的窗口显示在任务栏上。
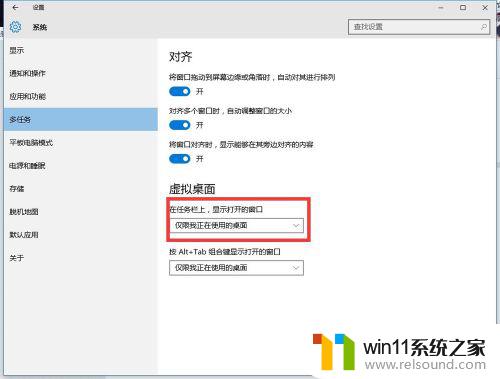
8. “按Alt+Tab组合键显示打开的窗口”。这是一个老组合键了,可以实现窗口之间的快速切换。
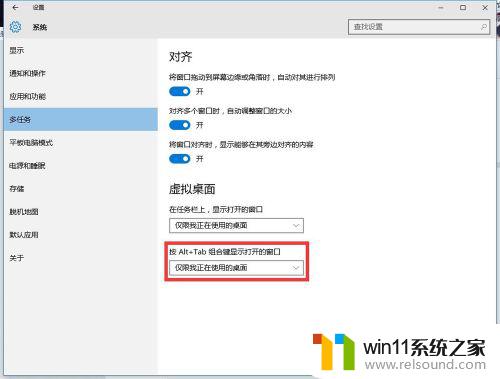
以上就是win10怎么设置窗口自动贴边的全部内容,有遇到这种情况的用户可以按照小编的方法来进行解决,希望能够帮助到大家。















