电脑桌面无线网络图标不见了怎么办 电脑wifi图标不见了的恢复方法
更新时间:2023-07-06 11:14:00作者:kai
在日常的生活中,对于经常使用电脑的小伙伴,肯定已经习惯了桌面右下角的无线网络图标,但是最近有小伙伴反馈说自己电脑桌面右下角的无线网络图标显示不见了,不知道怎么解决。那么电脑桌面无线网络图标不见了怎么办呢?接下来就由小编带着大家一起来看看电脑wifi图标不见了的恢复方法。
具体方法:
1、首先,我们点击电脑左下角的微软按钮,弹出的界面,我们点击设置,选择个性化
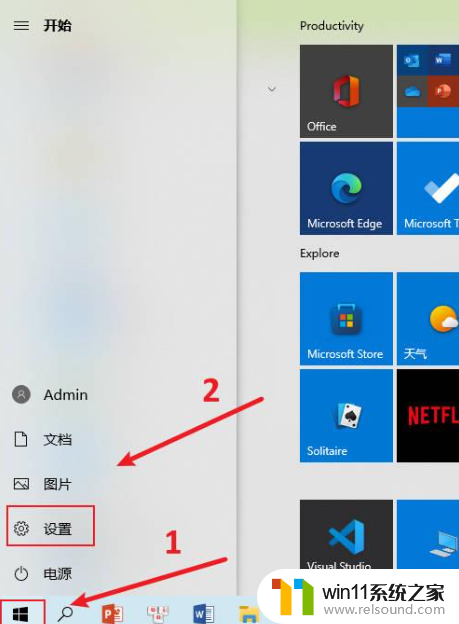
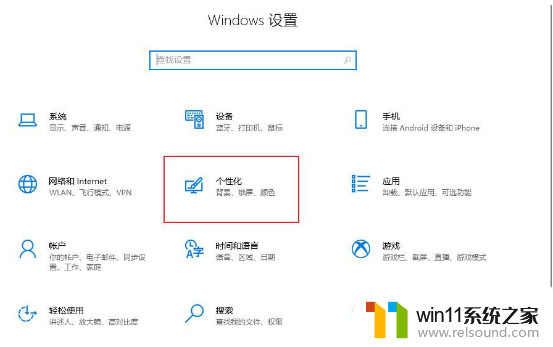
2、然后在任务栏界面,点击选择哪些图标显示在任务栏上
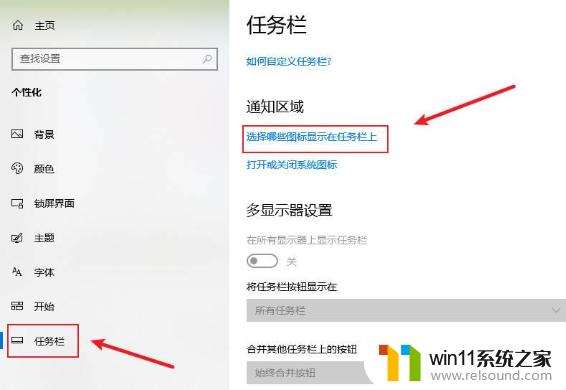
3、我们找到网络,然后我们将网络的开关向右滑动。最后我们回到电脑桌面中,我们可以看到电脑桌面任务栏的右下角便有了wifi符号了
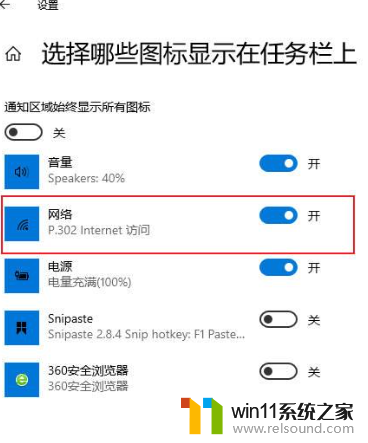
以上内容就是小编给大家整理出的电脑wifi图标不见了的恢复方法啦,有遇到相同情况的小伙伴快去按照小编的方法进行操作吧。希望小编的内容对各位有所帮助。















