win10改不了默认浏览器的修复方法 win10无法修改默认浏览器怎么办
有些用户在使用win10电脑的时候发现自己的电脑无法设置默认浏览器了,非常影响使用,今天小编给大家带来win10改不了默认浏览器的修复方法,有遇到这个问题的朋友,跟着小编一起来操作吧。
具体方法:
1.首先检查你的电脑是否有第三安全软件。现在安全软件都有浏览器保护功能,如果浏览器被锁定了,你是无法修改设置的。我这里用的是电脑管家,详细请看截图。
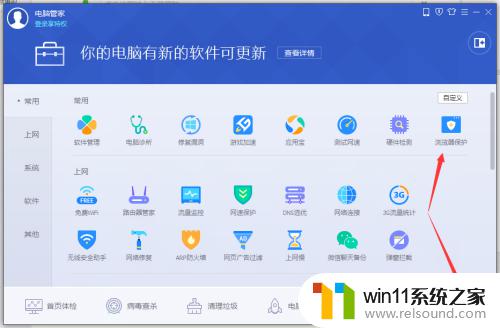
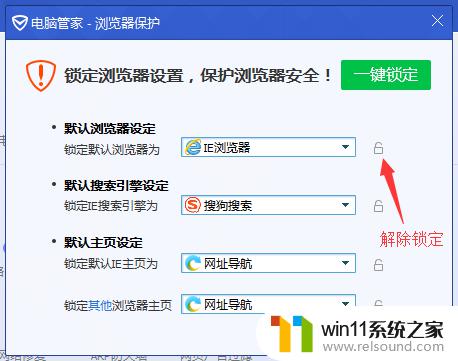
2.找到win10控制面板,在左下角的输入框中直接输入“控制面板”即可。
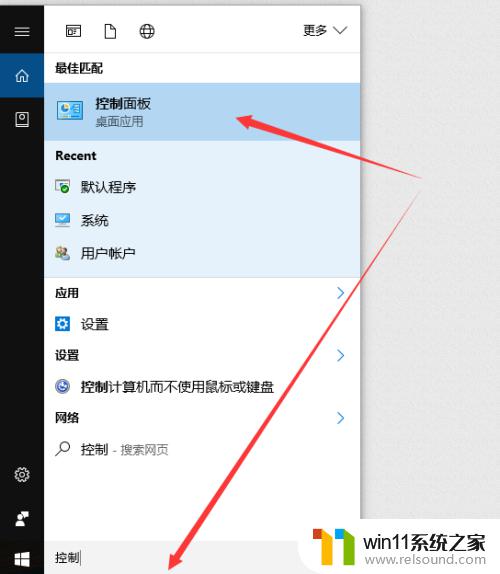
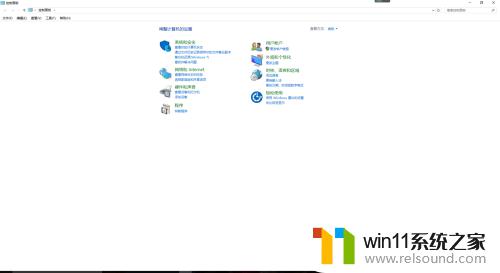
3.进入“控制面板”后点击“程序”
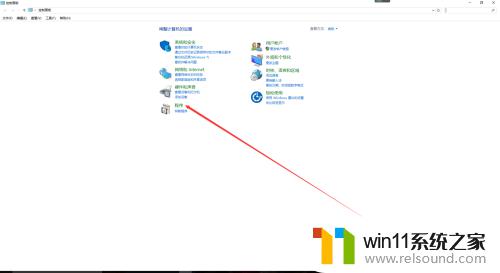
4.在“程序”面板会看到“默认程序”,点击默认程序
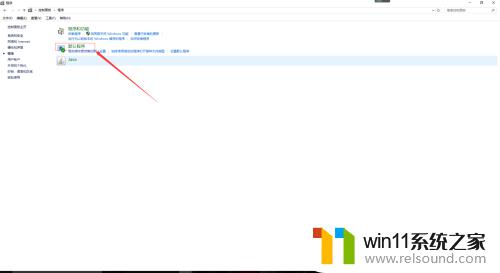
5.进入“默认程序”面板后会看到“设置默认程序”
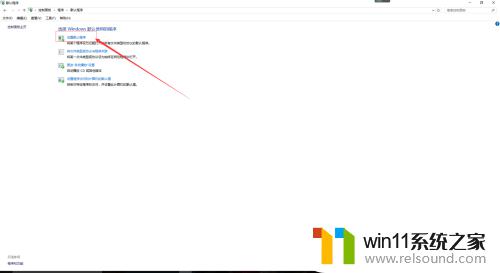
6.进入“设置默认程序”面板后会看到左侧有所有的应用程序,假设我们这里将“google chrome”设置为我们的默认程序,则先点击“google chrome”,会看到右侧下方有两个选项,“将此程序设置为默认值”,“设置此程序的默认值”,这里我们点击“设置此程序的默认值”
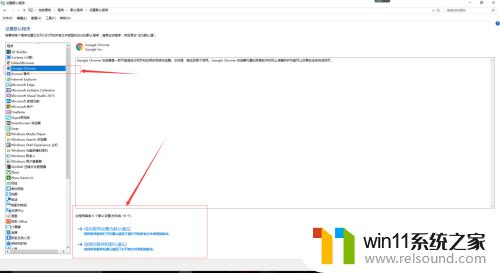
7.进入“设置程序关联面板”后,将下图中的选项通通划勾。然后点击右下角的保存。
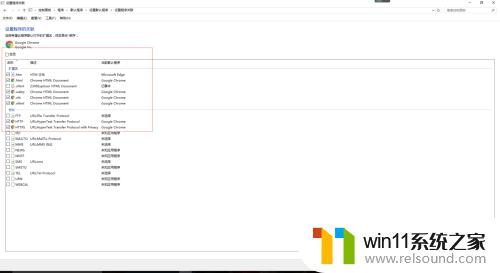
8.这里设置已经设置完毕了,我们回到windows默认程序面板看看浏览器是否已经切换为“google chrome”.“设置”——“系统”——“默认应用”
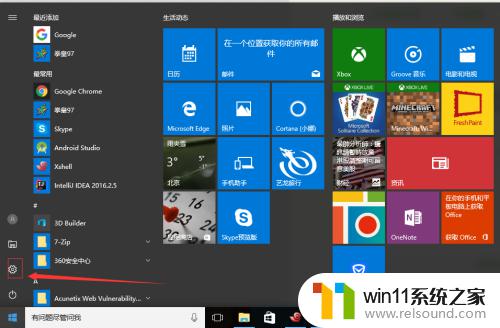
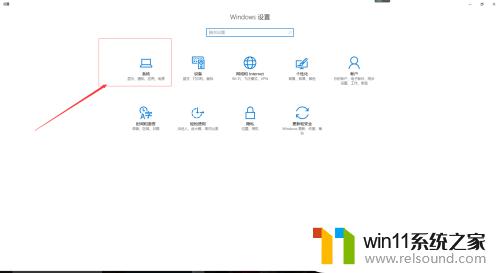
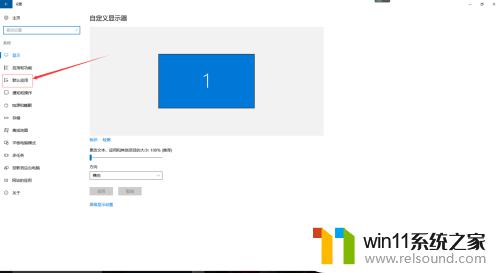
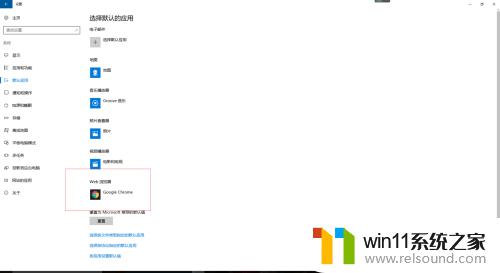
以上就是win10改不了默认浏览器的修复方法的全部内容,还有不懂得用户就可以根据小编的方法来操作吧,希望能够帮助到大家。















