win10打印服务的启用方法 win10打印服务怎么启用
更新时间:2023-08-02 11:15:08作者:zheng
有些用户在win10电脑上连接了打印机之后发现打印服务关闭了,导致电脑无法打印文件,今天小编就给大家带来win10打印服务的启用方法,如果你刚好遇到这个问题,跟着小编一起来操作吧。
具体方法:
1.点击Win10系统开始菜单,选择弹出菜单的控制面板。如下图所示。
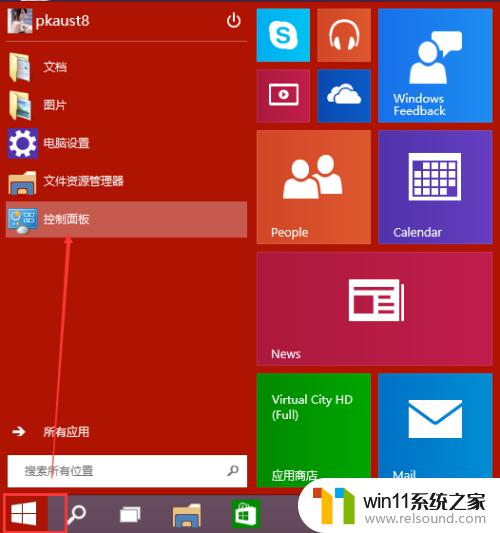
2.在控制面板里点击管理工具,如下图所示。
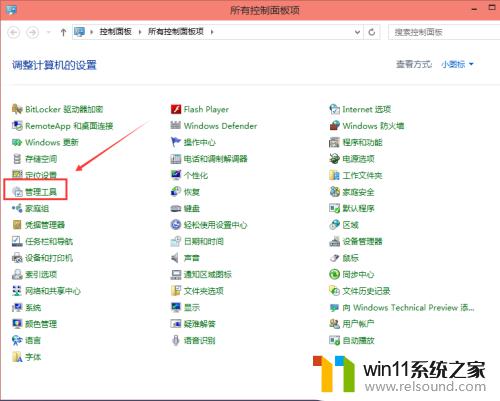
3.点击管理工具窗口的服务,如下图所示。
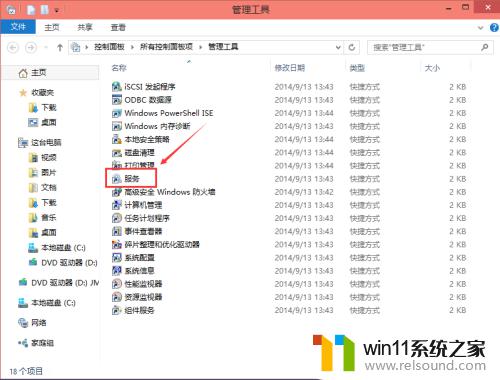
4.在服务对话框里通过按下字母P,快速找到打印机服务,即名为Print Spooler的打印机服务。选中打印机服务后,在左边可以选择停止,或者重启服务。如下图所示。
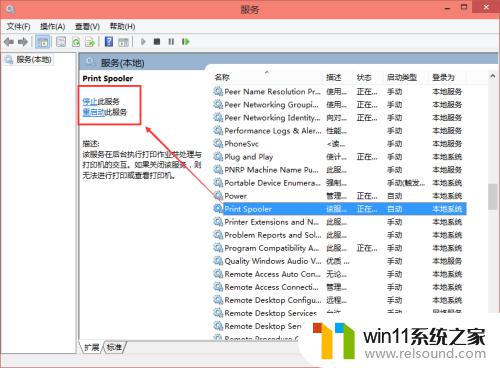
5.或者双击Print Spooler打印机服务,在弹出Print Spooler属性对话框里也可开启和关闭打印服务。如下图所示。
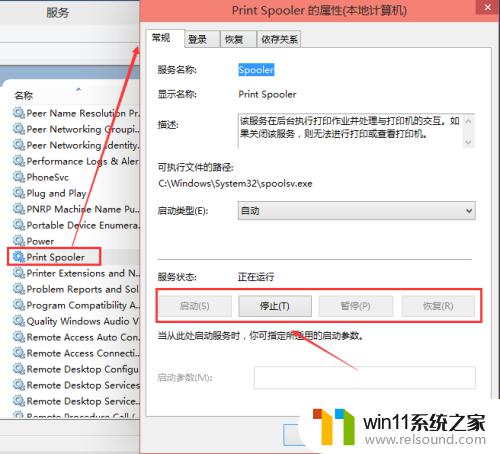
以上就是win10打印服务的启用方法的全部内容,碰到同样情况的朋友们赶紧参照小编的方法来处理吧,希望能够对大家有所帮助。















