win10取消开机密码的方法 win10如何关闭开机密码
更新时间:2023-07-20 11:11:02作者:zheng
有些用户觉得win10电脑每次开机都需要输入密码非常的麻烦,想要关闭却不知道如何设置,今天小编就给大家带来win10取消开机密码的方法,如果你刚好遇到这个问题,跟着小编一起来操作吧。
具体方法:
1.win10操作中心,这个大家应该只会,桌面右下角,点击进入找到所有设置

2.设置界面,找到账户。之后点击这个账户进入,在登录选项右侧有一个密码,下面是修改,没有密码的时候状态是添加
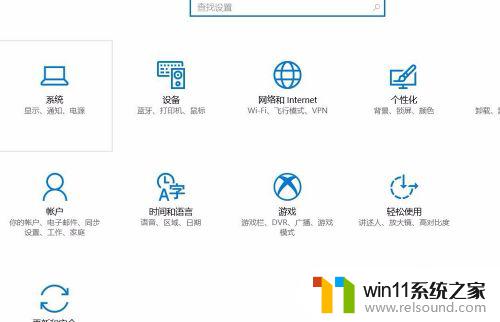
3.点击修改进入,输入你以前设置的开机密码,也就是你登录电脑用的那个密码
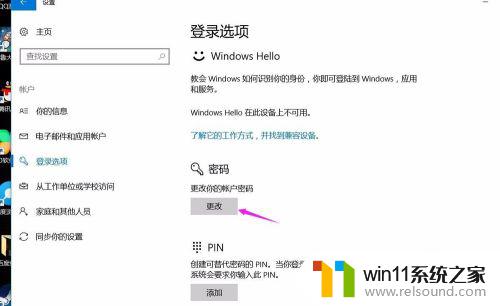
4.设置之后,点击下一步。提示你输入新密码,再次输入新密码,还有密码提示,这些都不管他,直接点击下一步。也就是什么都不设置
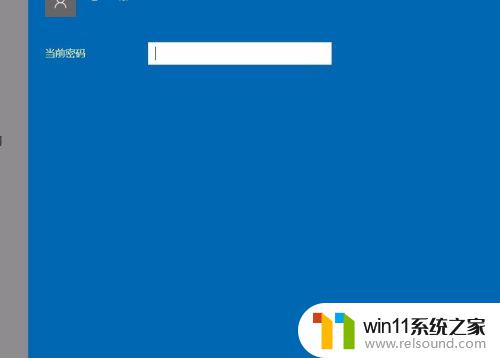
5.点击下一步之后,还是回到你的win10账户,你直接点击完成就ok了
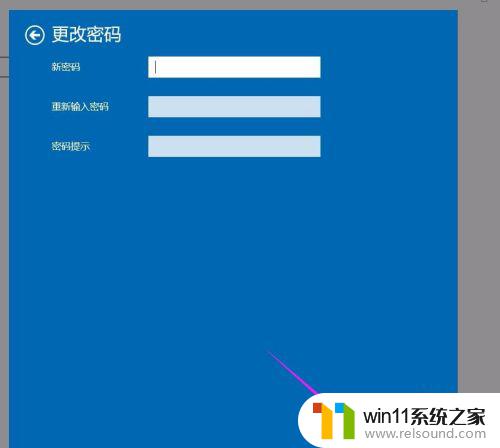
6.之后回到登录选项上,密码就不是修改。而是添加了,因为这个时候开机不用密码了
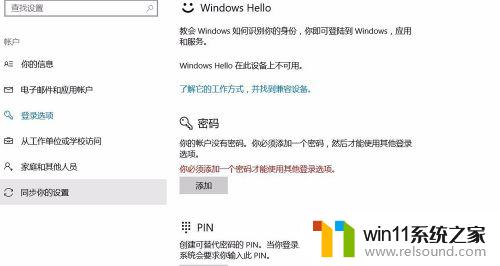
以上就是win10取消开机密码的方法的全部内容,还有不清楚的用户就可以参考一下小编的步骤进行操作,希望能够对大家有所帮助。















