chrome如何彻底删除2345主页 谷歌浏览器被强制更改2345主页的解决方法
很多使用电脑的小伙伴应该都下载过chrome浏览器吧,chrome浏览器作为一款功能强大的电脑浏览软件深得用户的喜爱,很多小伙伴在使用chrome浏览器的时候发现,chrome打开后是2345主页,有小伙伴就不知道该如何解决了。那么chrome如何彻底删除2345主页呢?接下来小编就给大家带来谷歌浏览器被强制更改2345主页的解决方法。
具体方法:
1、实现打开电脑,然后找到软件安装目录,找到目录C:Users用户名AppDataLocalGoogleChromeApplication。
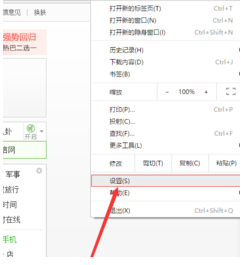
2、将谷歌浏览器名改为2345无法识别的浏览器。(小编这里改名为大菠萝)
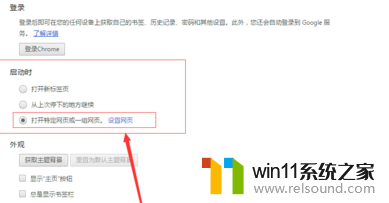
3、如果发现文件更改名为Chrome.exe不要将文件后辍.exe删除。
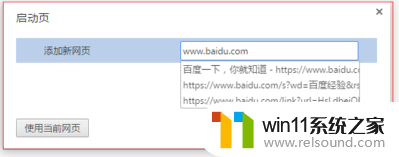
4、右击改完名称的文件夹,依次选择“发送到”、“桌面快捷方式”选项。
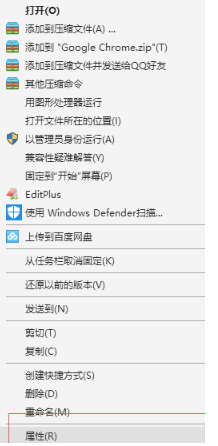
5、可以看见桌面上会有一个“大菠萝-快捷方式”图标,此图标可以任意更改用户名。
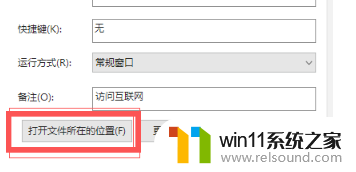
6、再次双击进入谷歌浏览器,就可以看见页面不是2345主页了。

以上内容就是小编给大家带来的谷歌浏览器被强制更改2345主页的解决方法分享啦,被2345主页霸占的小伙伴快去按照小编的方法进行操作吧。希望小编的方法对各位有所帮助。















