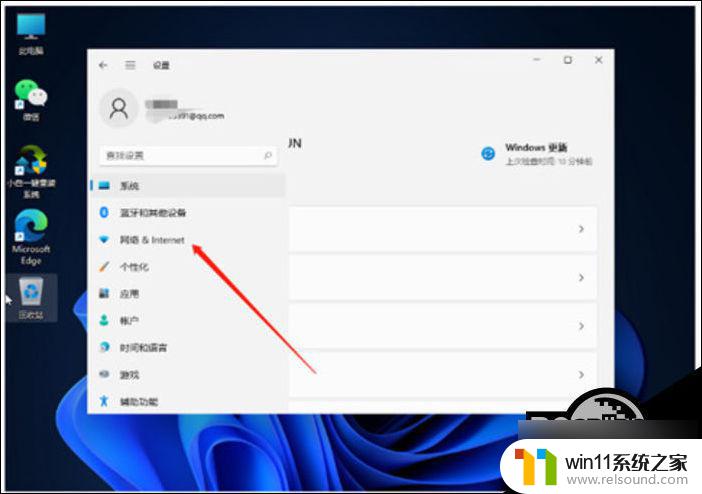windows11c盘没有扩展卷 Win11 C盘不能扩展卷的解决步骤
在使用Windows 11操作系统时,有些用户可能会遇到一个问题,即无法在C盘上创建或扩展卷,这个问题可能会给用户带来不便,因为C盘是操作系统的主要安装位置,而无法进行扩展卷的操作可能意味着存储空间不足的困扰。不用担心我们可以通过一些解决步骤来解决这个问题,让C盘能够顺利进行扩展卷的操作。接下来我们将介绍一些解决步骤,帮助大家解决Windows 11 C盘无法扩展卷的问题。
为什么扩展卷选项会无法使用变成灰色?
1)硬盘上没有未分配空间;
2)想要延伸的分区为FAT分区,磁盘管理中的扩展卷选项仅对RAW或NTFS分区有效。可以使用CMD(命令提示符)或分区管理工具将FAT转为NTFS;
3)要延伸的分区后面没有相邻的未分配空间或空闲空间;
1、没有可用空间,会导致扩展卷灰色;

2、【 右键 】点击多余的磁盘,在打开的菜单项中。选择【 压缩卷 】;

3、根据向导操作,输入需要【 压缩的空间 】,再点击下方的【 压缩 】;
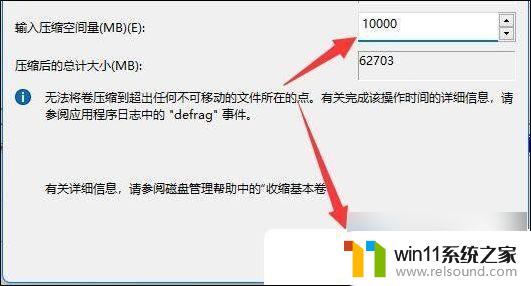
4、有了可用空间后,就可以使用扩展卷功能了;

注:只有相邻的可用空间才可以用来扩展。
windows11c盘没有扩展卷电脑合并磁盘分区
1、首先,【 右键 】点击此电脑,在打开的菜单项中。选择【 管理 】;
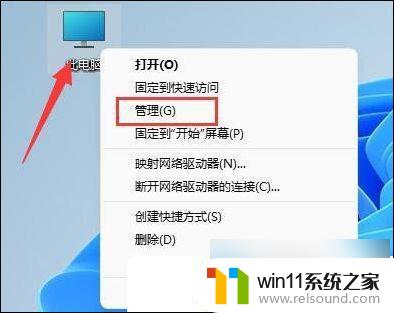
2、计算机管理窗口,左侧点击展开【 存储 】,再点击【 磁盘管理 】;
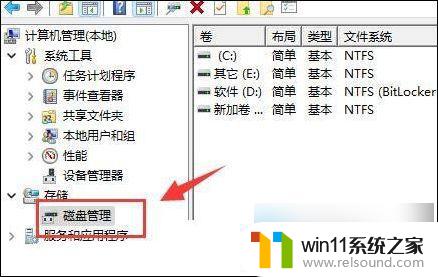
3、右键点击想要合并的两个分区中的一个,在打开的菜单项中。选择【 删除卷 】( 删除会导致其中文件丢失,所以一定要提前备份好 );
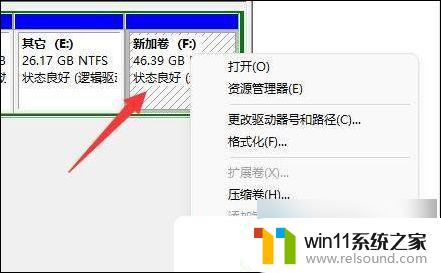
4、删除 简单卷窗口提示,删除此卷将清除其上的所有数据。请在删除之前备份所有希望保留的数据,你想继续吗?点击【 是 】,即可删除卷;
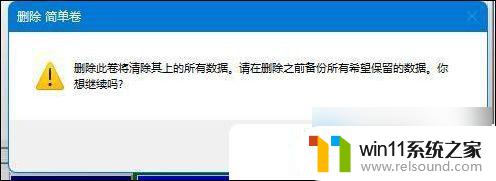
5、删除后,可以看到那个位置。已经变成可用空间了, 这时候,【 右键 】 点击 需要合并的另一个分区, 在打开的菜单项中。选择【 扩展卷 】 ;
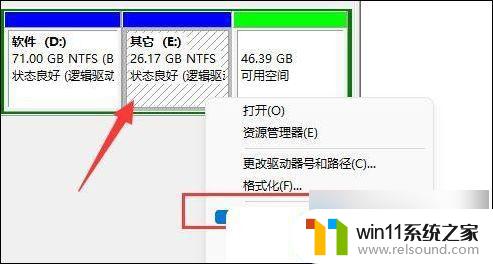
6、在其中,选择需要合并的空间,点击【 下一页 】;
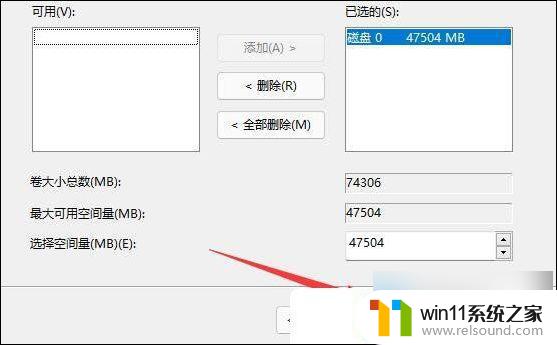
7、根据向导操作,最后点击【 完成 】,就可以发现分区合并成功了;
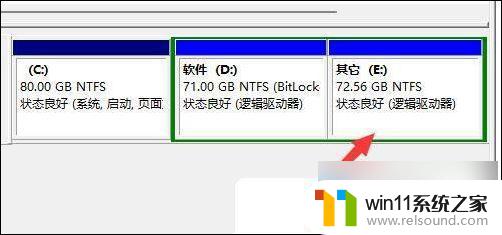
以上是关于在Windows 11中没有扩展卷的全部内容,如果有需要的用户,可以根据以上步骤进行操作,希望对大家有所帮助。