win10启动目录文件的打开方法 win10怎么打开启动目录
有些用户想要打开win10电脑的启动目录,方便编辑一些开机自启的应用程序,却不知道如何打开,今天小编就给大家带来win10启动目录文件的打开方法,操作很简单,跟着小编一起来操作吧。
打开方法:
1.其实启动目录的地址没变,只是不再显示在开始菜单!于是我在开始菜单利用已经装过的软件,查看快捷方式所在目录,来寻找开始菜单的目录!
C:\Users\jhsxy2005\AppData\Roaming\Microsoft\Windows\Start Menu\Programs\CopyLiu\BiliBili_DM
C:\ProgramData\Microsoft\Windows\Start Menu\Programs\7-Zip
于是我找到了以上的目录!
而在Microsoft\Windows\Start Menu\Programs目录下都可以看到启动目录,这就是单个用户和所有用户对应的自动目录了!
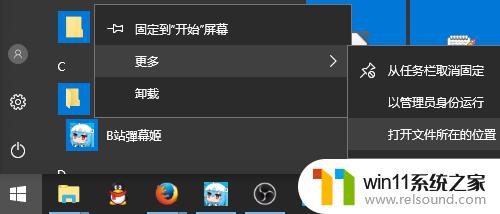
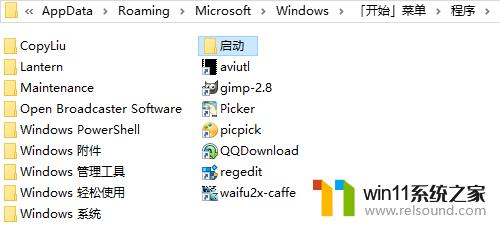
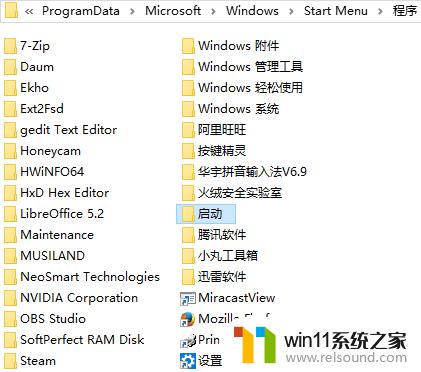
2.在里面生成快捷方式即可!有的程序启动方式比较特殊,例如弹幕姬,那就将他自动生成的快捷方式复制进去!
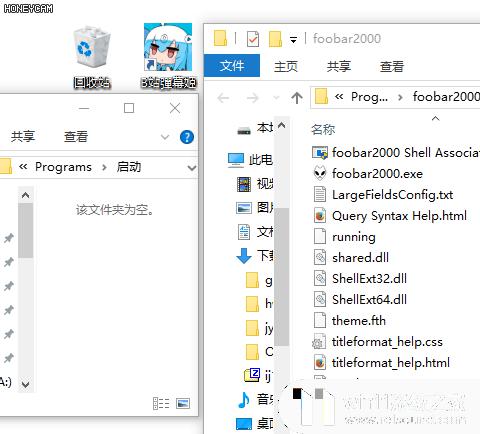
3.弹幕姬是Application Reference (.appref-ms)
队长回复到:黑喵(copyliu)就加了个检查如果不是ClickOnce启动就拒绝运行
弹幕姬之所以要开机启动,是因为我直播时老是忘记开弹幕姬。于是干脆设置成开机启动吧!
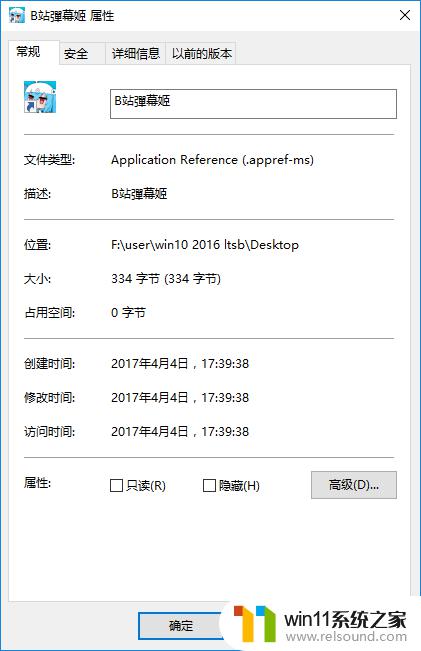
4.我注销试了下,foober2000是会记录播放窗口位置的,甚至关闭的时候是最小化,再开的时候也是最小化!
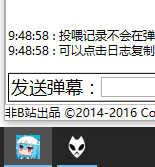
以上就是win10启动目录文件的打开方法的全部内容,有需要的用户就可以根据小编的步骤进行操作了,希望能够对大家有所帮助。















