win10局域网共享磁盘的方法 win10怎么共享磁盘
更新时间:2023-07-10 11:09:11作者:zheng
我们在使用win10电脑的时候可以在同一局域网下共享磁盘中的文件,但是有些用户不知道该如何开启,今天小编教大家win10局域网共享磁盘的方法,操作很简单,大家跟着我的方法来操作吧。
具体方法:
1.选择连接的无线网,按照下图,勾选,然后保存!
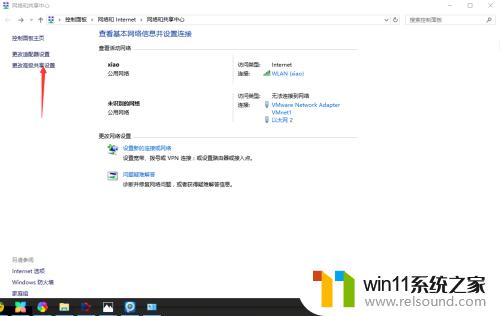
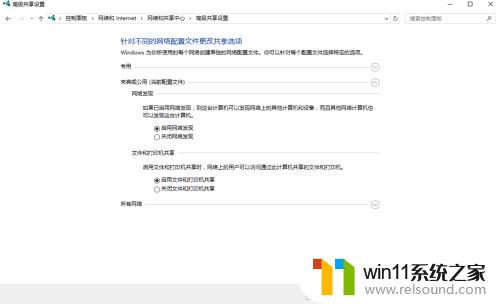
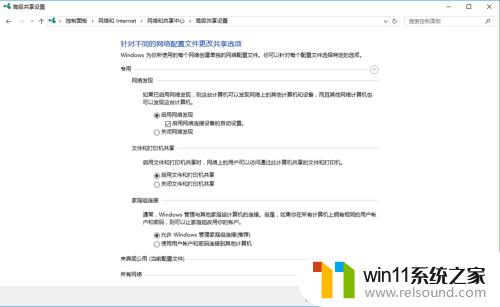
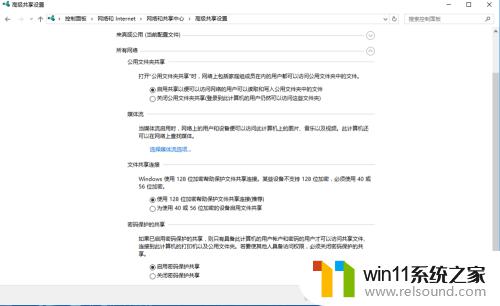
2.关闭Windows防火墙,按照下图操作!(注意此步骤可先不要设置,待其他步骤全部设置完毕后,连接的时候无法连接的情况下,在设置,当然,先设置好,就更保险些)
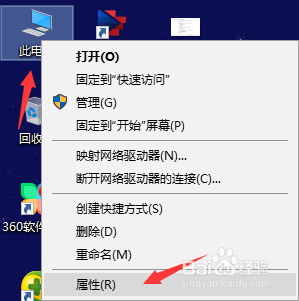
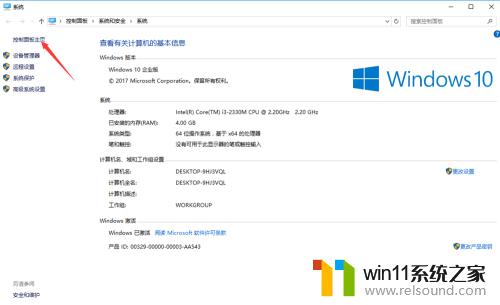
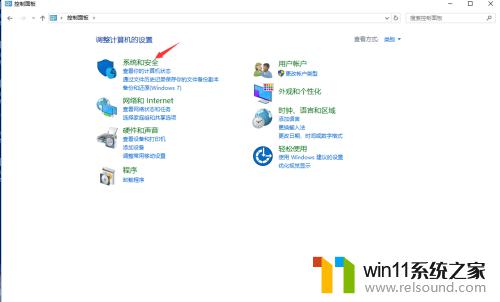
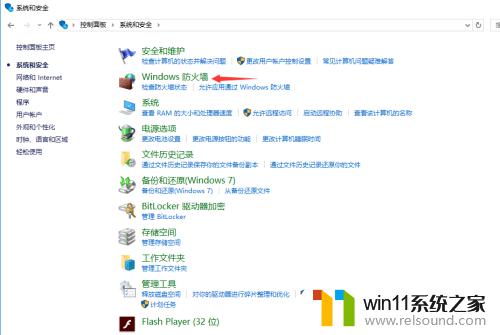
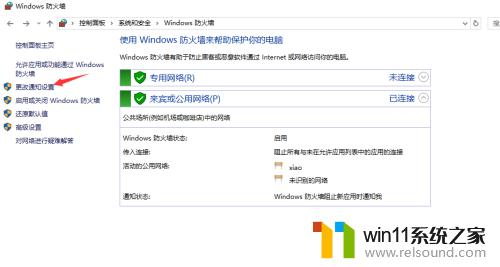
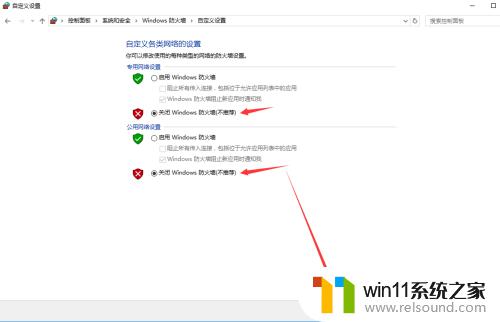
3.创建新用户,按照下图操作!(注意:在创建新用户的时候,记住自己设置的用户名及登录密码。后面要用到,设置密码的目的是,在连接共享的文件时需要密码才能看到,其他人是看不到的,除非他有密码和用户名)
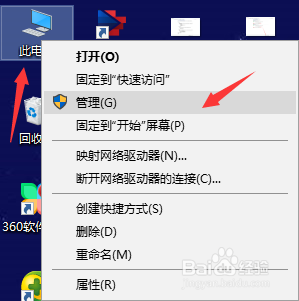
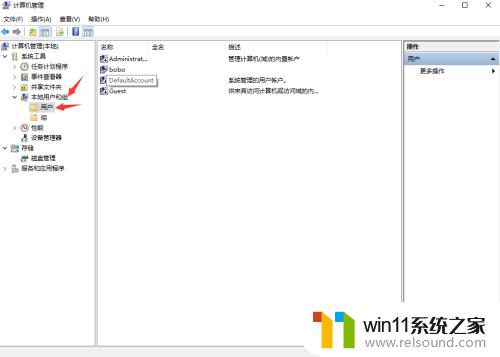
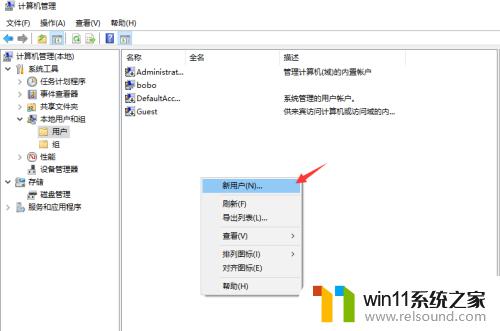
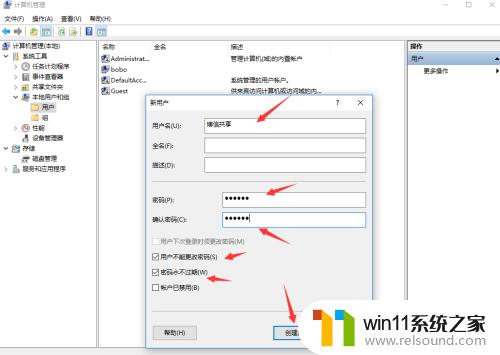
4.根据自己的需要,选择要共享的磁盘或者是单个文件夹,步骤如下:
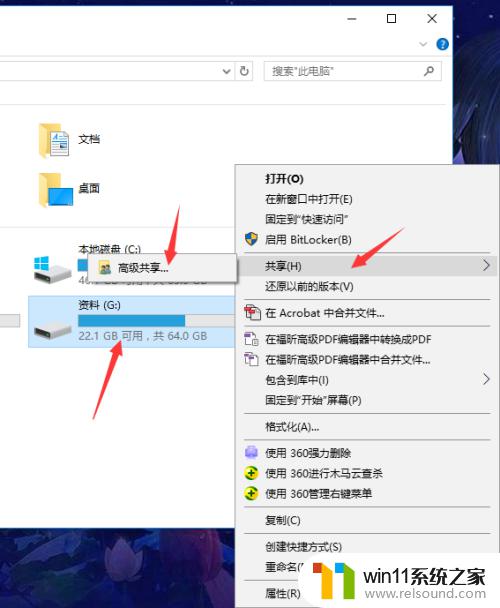
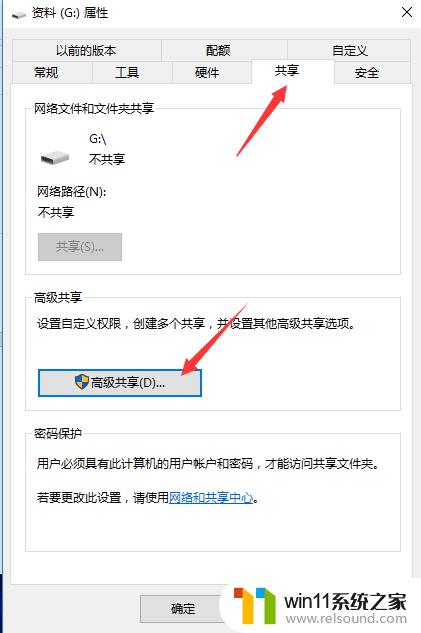
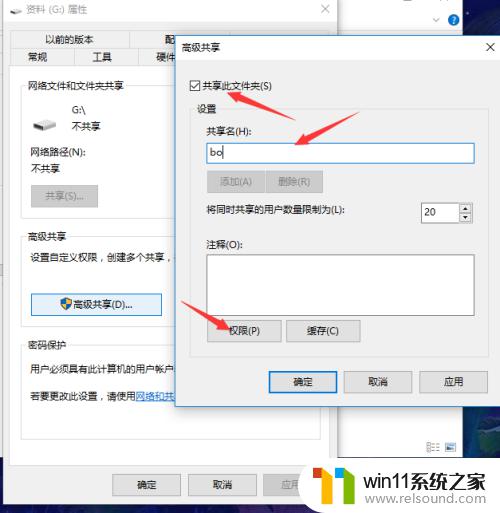
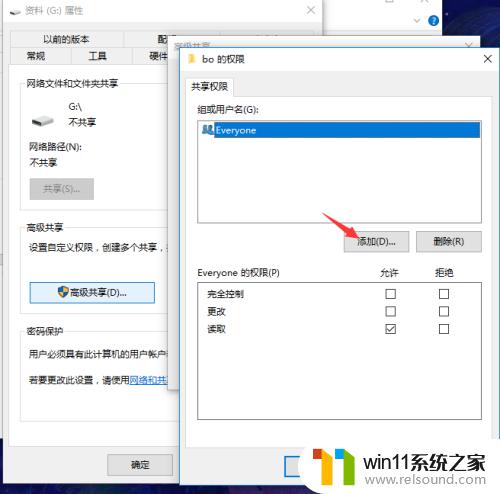
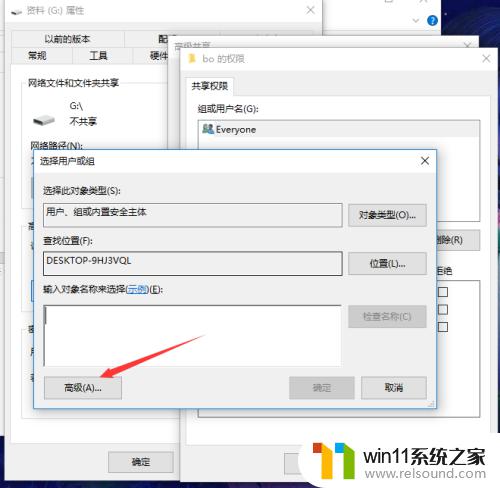
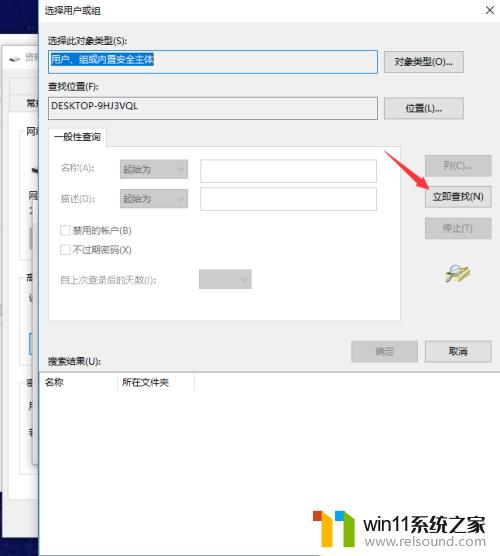
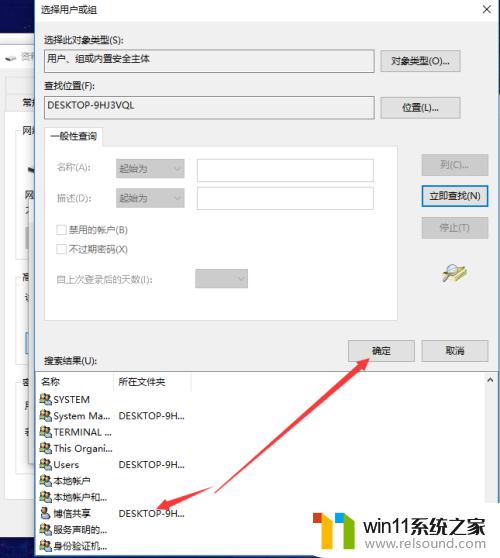
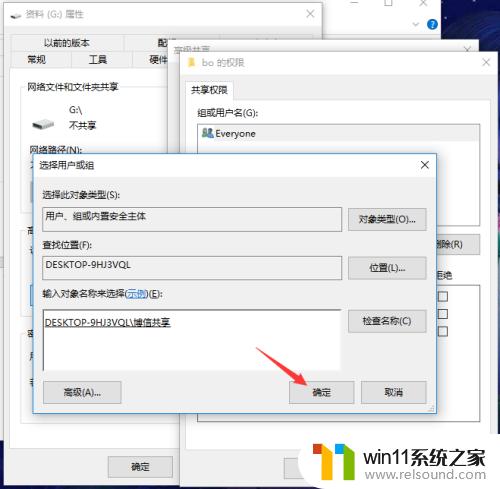
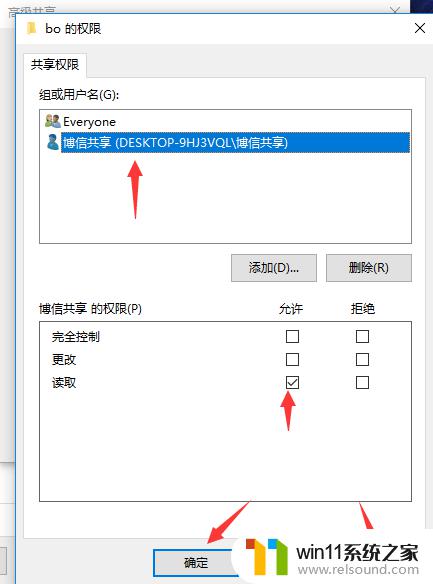
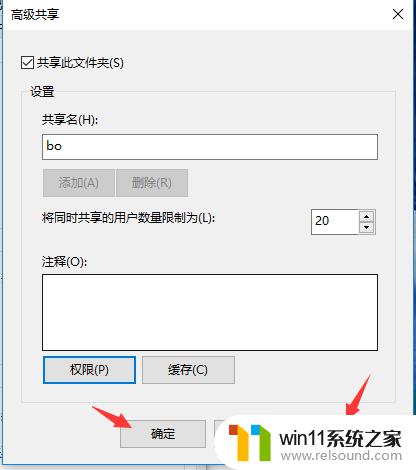
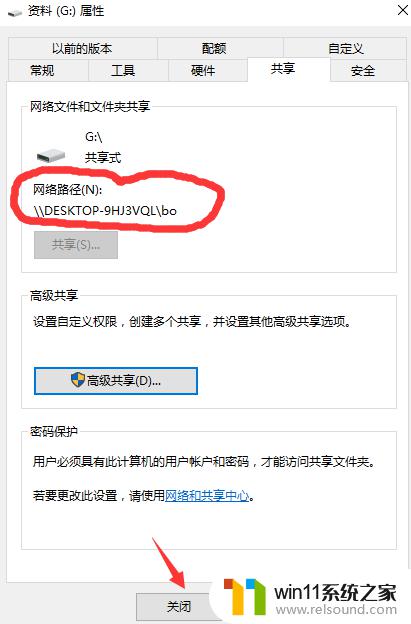
以上就是win10局域网共享磁盘的方法的全部内容,有遇到这种情况的用户可以按照小编的方法来进行解决,希望能够帮助到大家。















