win10u盘启动盘的详细步骤 怎么制作win10u盘启动盘
有些用户想要制作一个win10的u盘启动盘来方便启动系统,却不知道具体如何制作,今天小编就给大家带来制作win10u盘启动盘的详细步骤,如果你刚好遇到这个问题,跟着小编一起来操作吧。
操作方法:
1. 首先,启动UltraISO 后,在主界面点击菜单“文件”-“打开”。
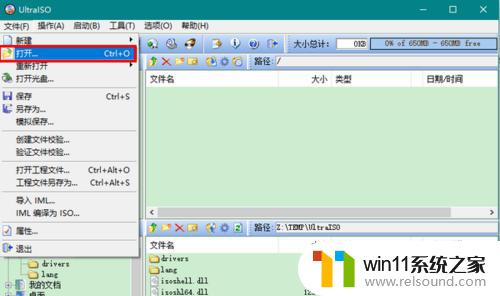
2.然后,找到之前下载好的系统映像文件(即扩展名为 ISO 的系统安装包),把它载入进来。载入成功后,将会在UltraISO主界面的上部区域显示映像文件的内容。
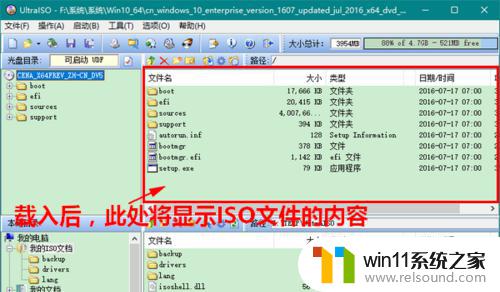
3.这时,将 U 盘插入电脑,在此提醒大家注意: 1)U盘上原有的数据将会被全部清空 2)应该保证 U 盘的容量比要写入的 ISO 文件略大一些,以便能够完全装下所要写入的内容
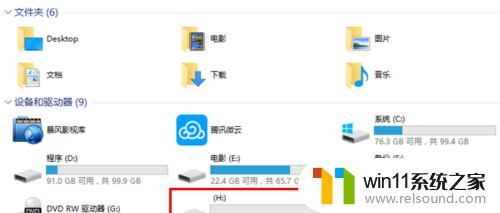
4.在 U 盘插入并被系统识别出来后,再点击UltraISO 界面上的“启动”-“写入硬盘映像”菜单。
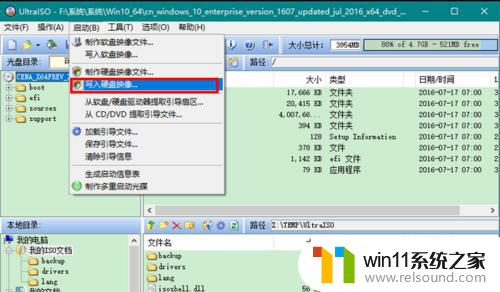
5.接着,在弹出的窗口中选中你要制作启动盘的 U 盘盘符,然后再选择写入方式为 USB-HDD+,最后点击“写入”按钮。
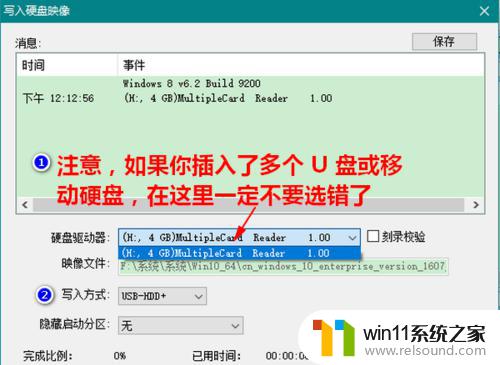
6.随后,将会弹出一个警告提示框,提示将会清除 U 盘上的所有数据,在此点击“是”,之后就可以向 U 盘写入数据了。 注意,写入的时间有点长,大概十几分钟,如果是使用台式电脑,请确保电源稳定,避免中途断电。

以上就是win10u盘启动盘的详细步骤的全部内容,碰到同样情况的朋友们赶紧参照小编的方法来处理吧,希望能够对大家有所帮助。















