mac分c盘d盘吗 Mac电脑如何创建C盘、D盘和E盘
mac分c盘d盘吗,Mac电脑作为一款操作系统稳定、功能强大的电脑产品,一直以来备受用户的喜爱,与Windows系统不同的是,Mac并没有像C盘、D盘这样的分区概念。在Mac上,用户并不需要手动创建C盘、D盘或E盘,因为Mac系统默认将硬盘整合为一个分区,简化了用户的操作流程。虽然Mac上没有明确的分区划分,但用户仍然可以通过其他方式管理文件和存储空间,让Mac的使用更加便捷高效。下面将为大家介绍在Mac电脑上如何有效管理存储空间。
步骤如下:
1.进入磁盘工具:
点击dock上的finder,边栏应用程序,磁盘工具进入。
或者按键盘cmmand+空格键入磁盘工具四字进入。
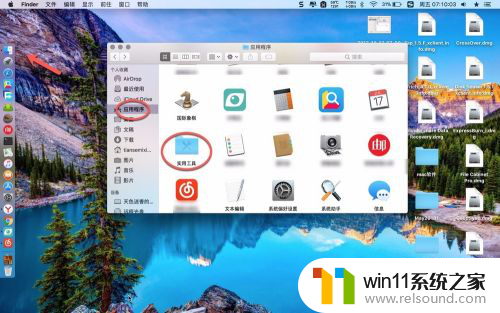
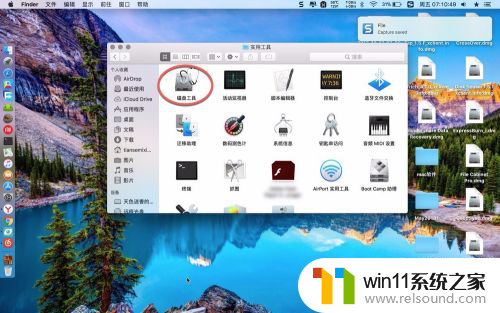
2.修改磁盘名称:
进入后会看到就是一个磁盘的名称,但是不是C盘。可以点击原来的名称让它变色后,直接输入C盘就可以了。这样做就可以将这个磁盘成为C盘。当然这个C盘跟win上面的不同因为它不是系统盘,系统盘已经隐藏了看不见。
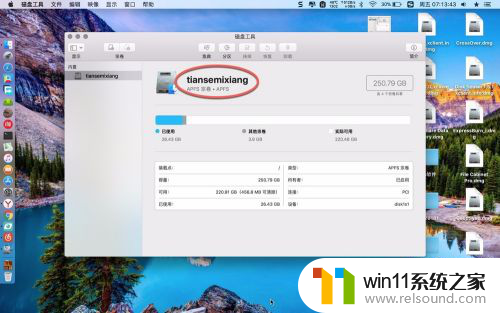
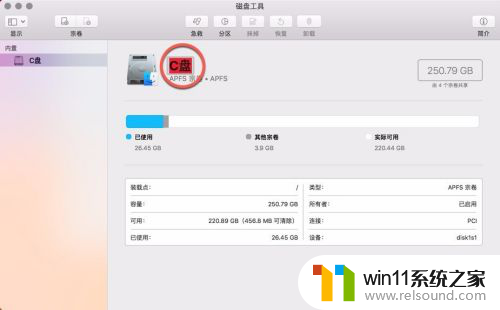
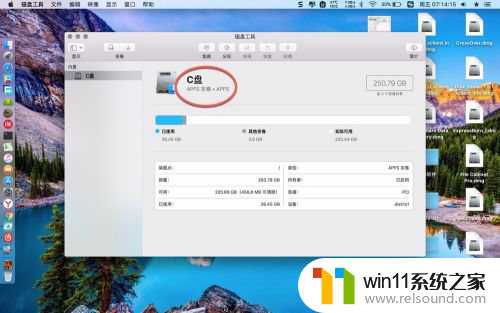
3.创建分区:
接着点击分区,点击图二加号这。就会把硬盘剩余的空间变成白色作为一个分区,然后想要分成D盘E盘的话,在图三这里名字先要输入D盘,大小设置为了白色区域的一半就是六十多G,然后剩余的再次点击加号就可以了。设置完毕后就可以创建D盘E盘。
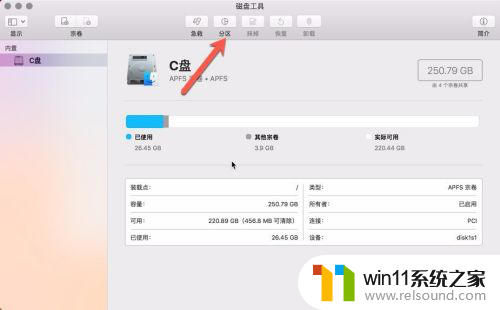
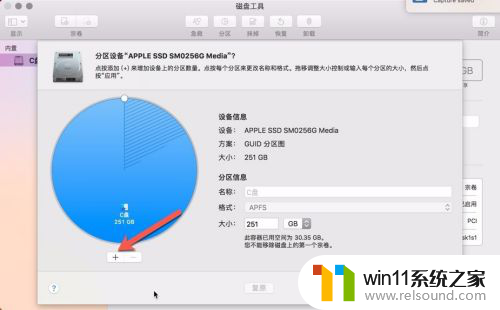
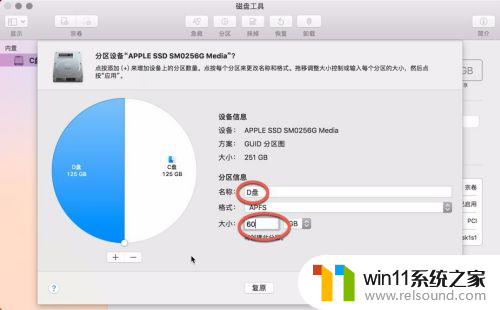
4.挂载分区:
创建分区后要在finder就是文件管理器里面看到还要挂载它。在桌面点击菜单上面的finder,然后点击偏好设置,在边栏这里,下面的设备这里把硬盘勾上。
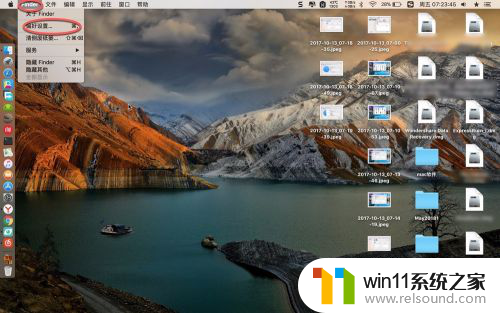
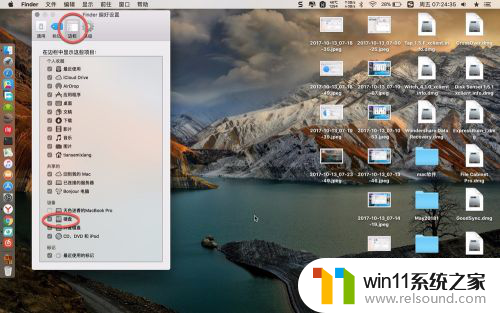
5.进入分区:
点击dock栏上面的finder图标,在左侧边栏设备这里就有了C盘。假设创建了D盘E盘那么这里就可以看到了。因为这里没有具体的分区所以看不到了。这样做就完成了在Mac上面建立C盘D盘E盘的步骤。
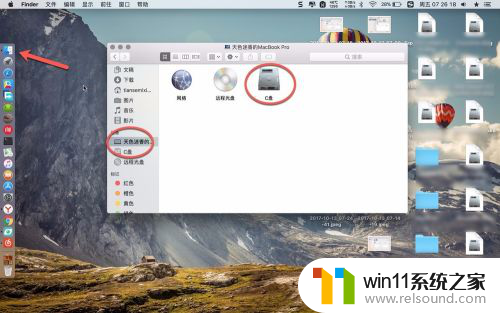
以上就是将Mac分区来分出C盘与D盘的全部内容,如果有任何不清楚的地方,用户可以参考小编的步骤进行操作,希望本文对大家有所帮助。















