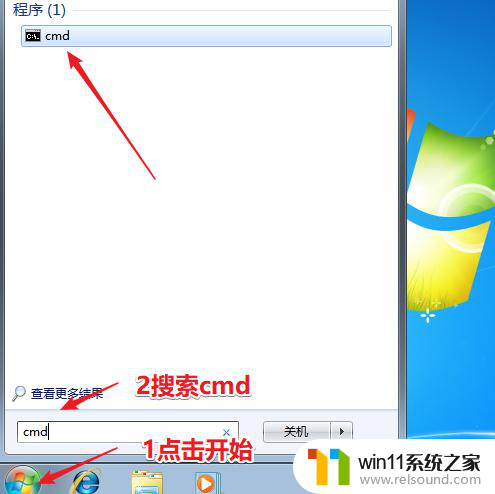win7共享打印机到另外一台电脑的详细步骤 win7怎么实现共享打印机给其他电脑
有些用户想要在两台win7电脑之间实现共享打印机,却不知道该如何设置,今天小编就给大家带来win7共享打印机到另外一台电脑的详细步骤,如果你刚好遇到这个问题,跟着小编一起来操作吧。
步骤如下:
1.首先申明,本办法只在2台WIN7之间试过,其它搭配的没试过。
先保证一台电脑能够正常连接打印机且能够打印(如图,小编连接的打印机为KONICA MINOLTA 266 XPS)。
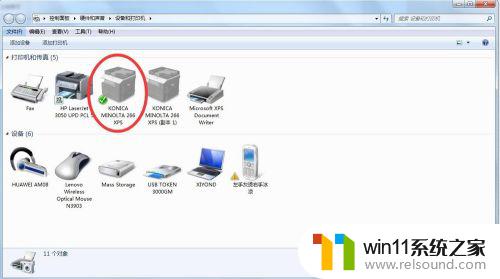
2.关闭本机防火墙:开始-》控制面板-》控制面板-》系统和安全-》Windows防火墙-》打开或关闭Windows防火墙,将家庭或工作网络和公用网络都关闭。
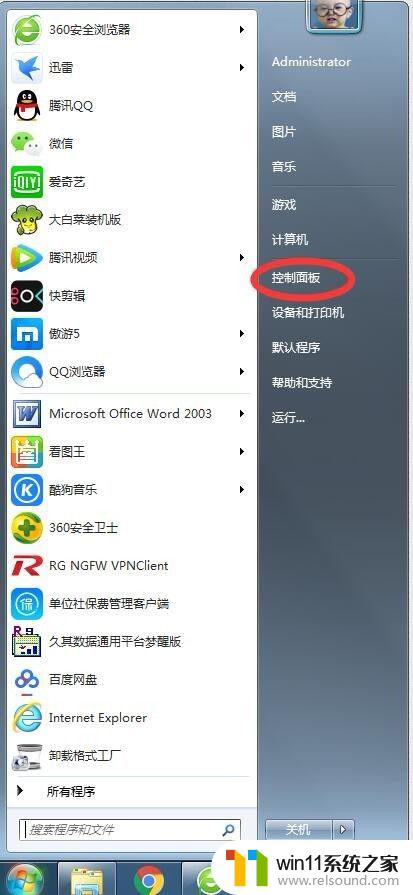
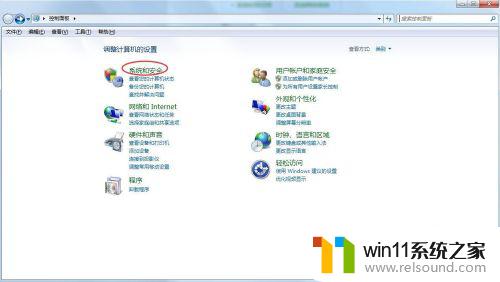
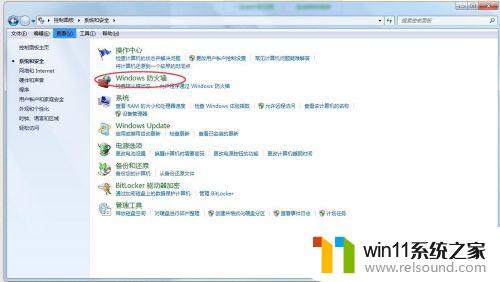
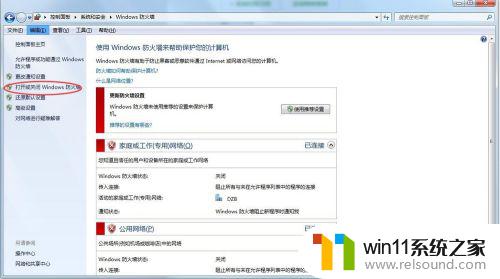
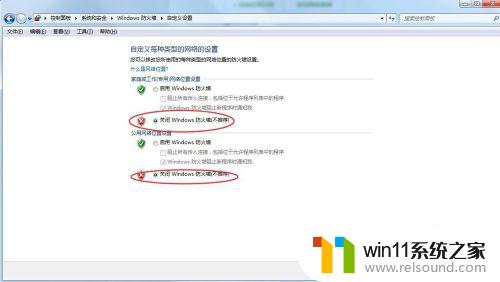
3.共享本机打印机:开始-》设备和打印机-》找到本机能正常打印的打印机-》属性-》共享-》两项都打√(为了便于分辨,我将打印机名称后缀修改成了1178)。


4.设置本机名称和登录密码:
1.设置密码:开始-》控制面板-》用户账户和家庭安全-》用户账户-》设置密码(这里小编已经设置好了)
2.设置本机电脑名称:小编将本机电脑名称设置为xiyond
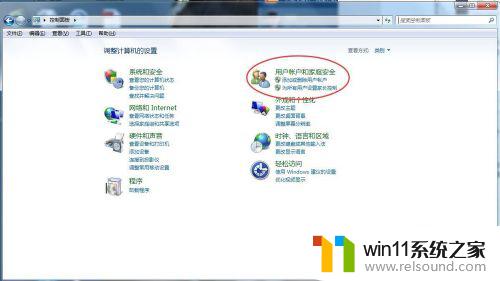
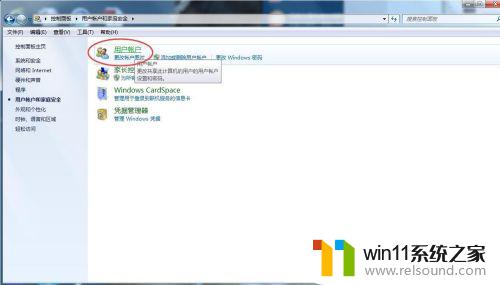
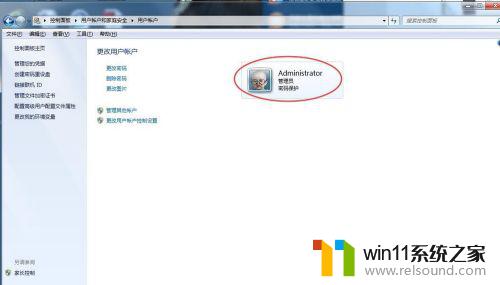
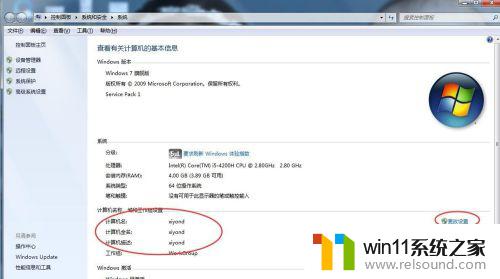
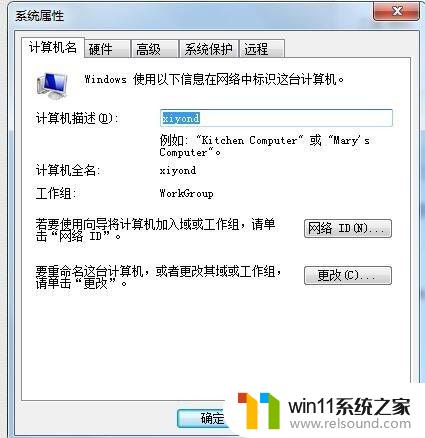
5.查看本机局域网络:打开网络和共享中心,查看网络(我这里是工作网络)。
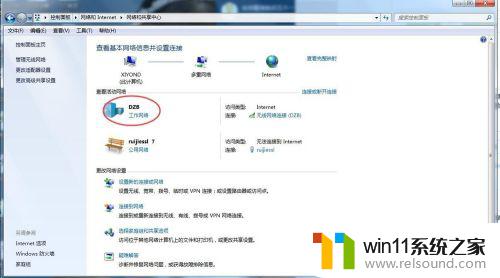
6.设置另一台电脑网络:首先要保证2台电脑在同一局域网,查看网络连接即可。如图,小编2台电脑都连接在一名叫“DZB”的WIFI中。
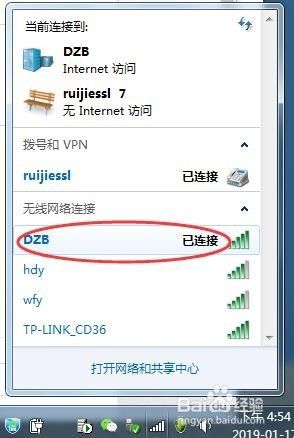
7.关闭另一台电脑防火墙,方法同上,在此不再赘述。
8.设置另一台电脑网络(保证2台电脑在同一网络),这里可以看见,2台电脑都是在工作网络,如果不一样,可点击选择即可。
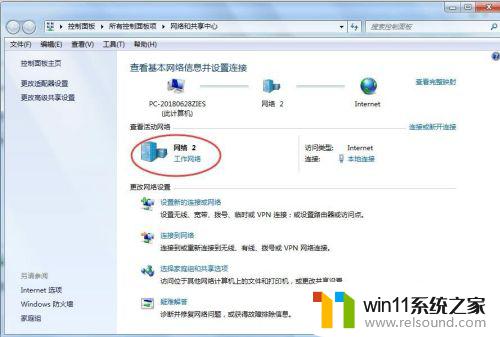
9.点击进去可以通过工作组查看我之前的本机,点击本机名进入,输入本机的用户名和密码进入,即可看见名称后缀为1178的打印机。
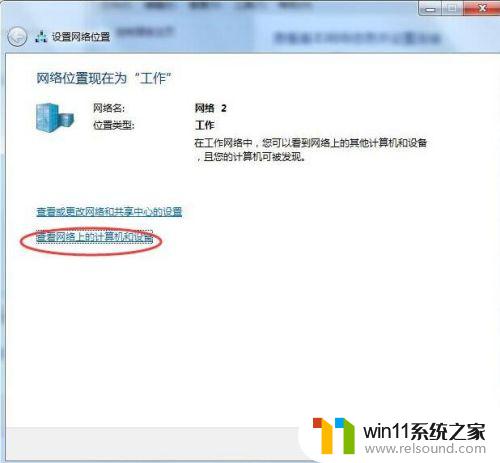
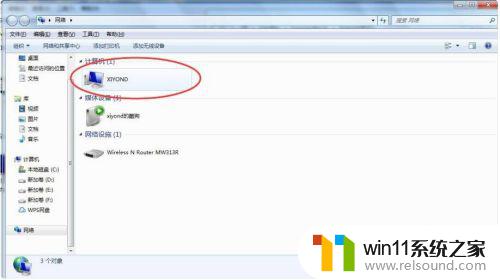
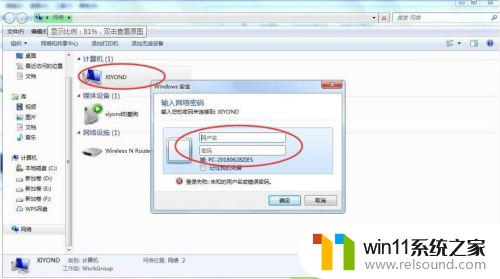
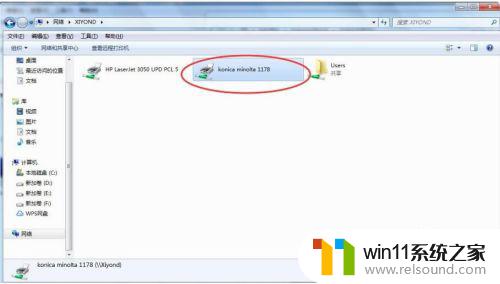
10.添加打印机:开始-》设备和打印机-》添加打印机-》添加网络、无线打印机-》搜索,即可发现后缀名为1178的打印机。双击-》下一步,添加成功!此时,你已经成功添加了网络打印机,可以进行打印了!
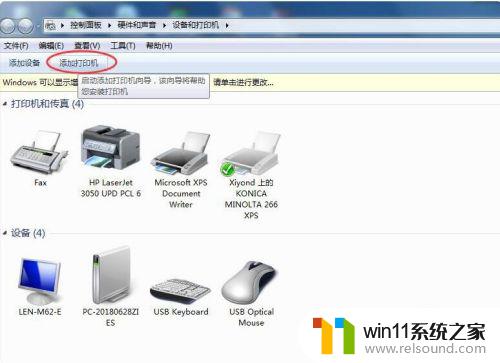
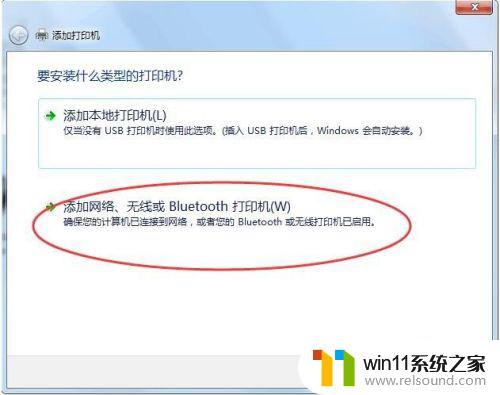
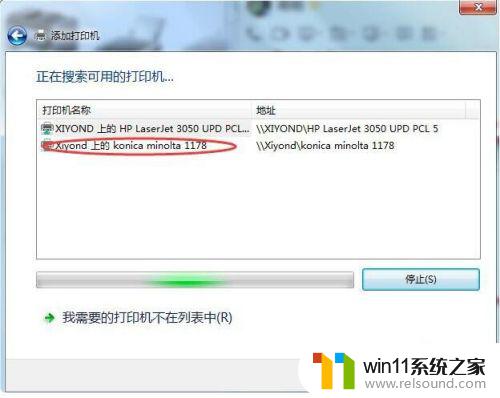
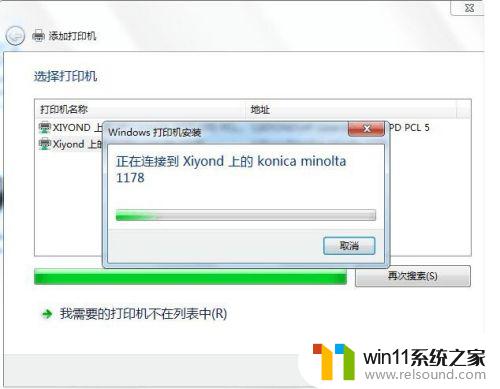
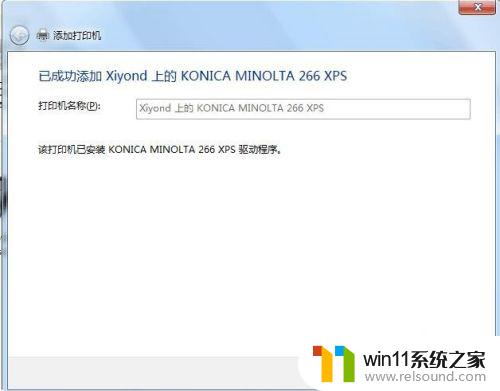
以上就是关于win7共享打印机到另外一台电脑的详细步骤的全部内容,有出现相同情况的用户就可以按照小编的方法了来解决了。