怎么把微信文件传到电脑上 如何将手机微信中的文件传到电脑
现如今微信已成为我们日常生活中不可或缺的社交工具之一,在与朋友、家人或同事交流时,我们经常会通过微信收发各种文件。有时我们可能需要将手机微信中的文件传输到电脑上,以便更方便地管理和保存这些文件。怎样才能将微信文件快速、便捷地传输到电脑呢?本文将为大家介绍几种简便的方法,帮助您轻松实现手机微信文件传到电脑的操作。
具体步骤:
1.在电脑上安装微信软件成功后,在电脑桌面上会出现微信图标,如下图。
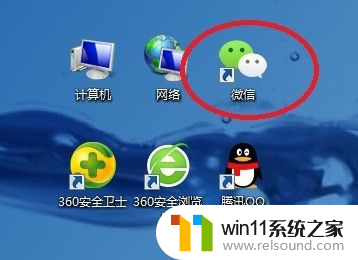
2.双击电脑桌面微信图标,进入电脑微信登录界面。根据界面上的提示,用手机微信“扫一扫”。
3.在手机微信登录确认界面上,点击“登录”,如下图。
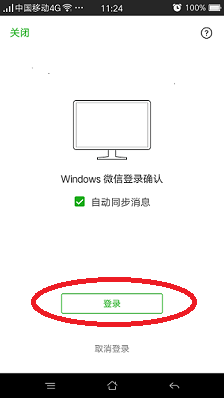
4.登录成功后,手机微信和电脑微信同时具有“文件传输助手”功能。下图中,图1是手机微信界面,图2是电脑微信界面。
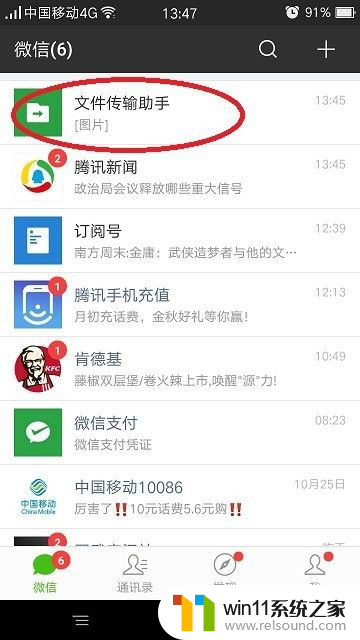
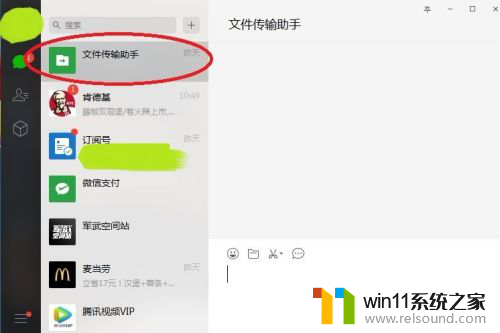
5.点击手机微信界面上的“文件传输助手”,在手机文件传输助手界面上点击右下角“+”。见下图1,再点击界面下方的“文件”图标,见下图2。
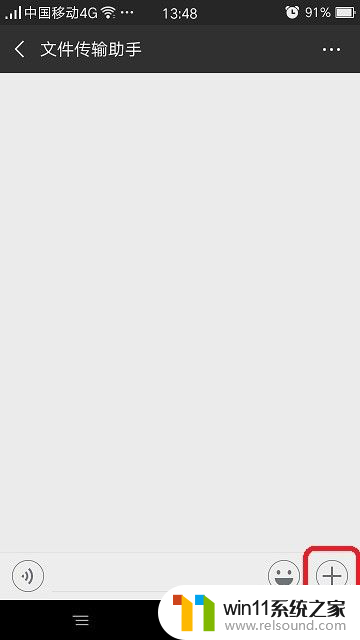
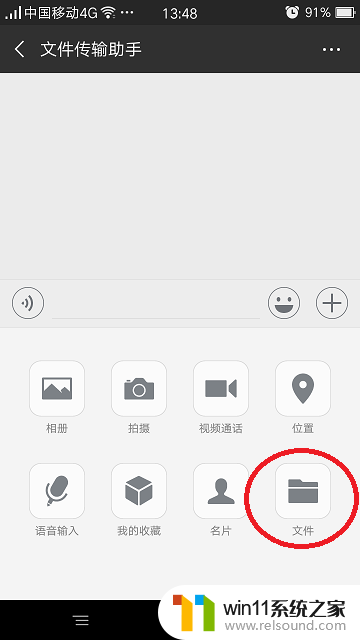
6.在手机“微信文件”界面上,在要传输的文件名称后面的选择框内点击。选择框内出现对号,选中此文件,然后点击上方的“发送”按钮。
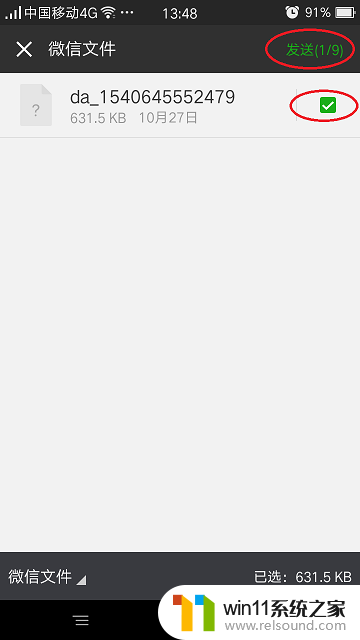
7.在手机“发送给文件传输助手”确认界面上,点击“发送”按钮,确认发送。
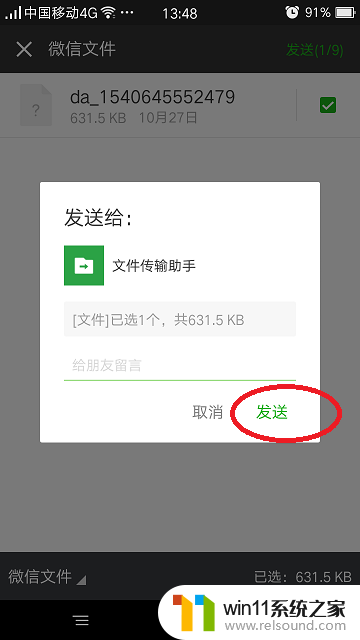
8.在电脑微信界面,点击左侧“文件传输助手”,如图1。在界面右侧即可查看到从手机传输过来的文件,如图2。
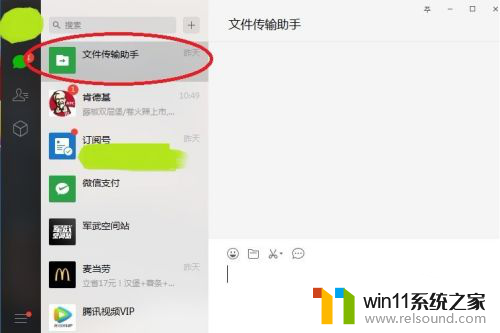
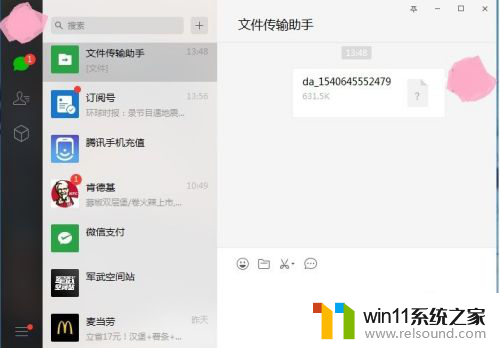
9.用鼠标右键点击文件名,再用鼠标左键点击“另存为”。然后选择路径,即可将此文件保存到电脑中。
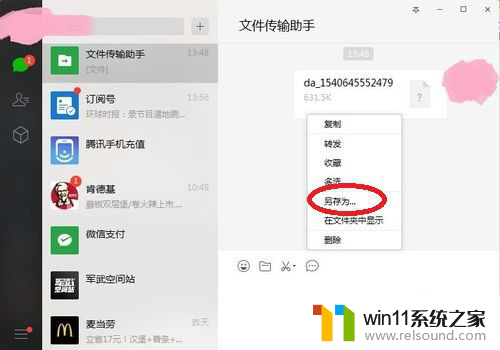
以上就是如何将微信文件传输到电脑的全部内容,如果您遇到这种情况,可以按照以上方法解决,希望对大家有所帮助。















