win10连接无线显示器的方法 win10怎么连接到无线显示器
更新时间:2023-11-08 11:07:33作者:zheng
我们可以在win10电脑上连接各种显示设备,让我们的使用体验更好,有些用户就想要连接无线显示器,今天小编就给大家带来win10连接无线显示器的方法,操作很简单,跟着小编一起来操作吧。
具体方法:
1.按Win系统键
按下键盘上的win系统键,或者鼠标点击系统图标,如图所示。

2.打开【设置】
如何粒侨图所示,点击左下角的【设置】图标。
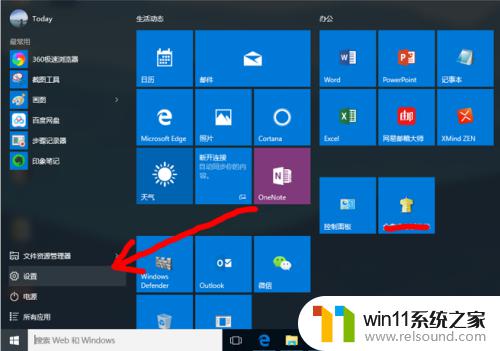
3.打开【系统】
如图所示,在选项中点击【系统】图标。
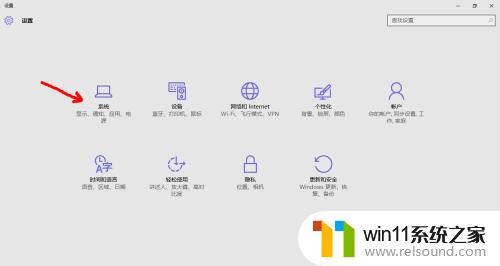
4.打开【显示】
如图所示,在左侧的选项中点击【显示】图标。

5.点击【连接到无线显示器】
如图所示,在右侧的上方点击【连接到无线显示器】图标。
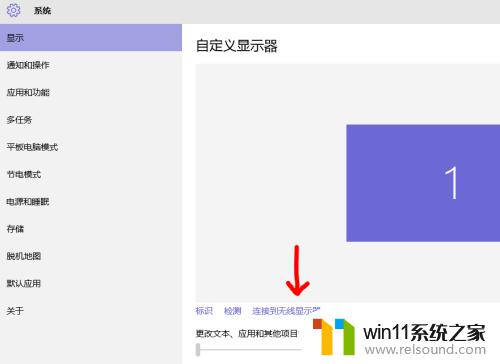
6.连接到可以的无线显示器
1.如图所示,电脑正在搜索附件的可用无线显示器爱屈;
2.搜索到可用的显示器,点泥讨击连接即可;
3.如果搜索有困难,可以点击【查找其他设备类型】搜索,如图二所示。
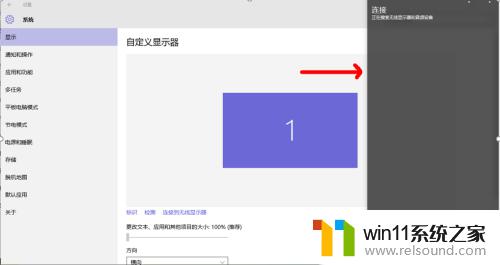
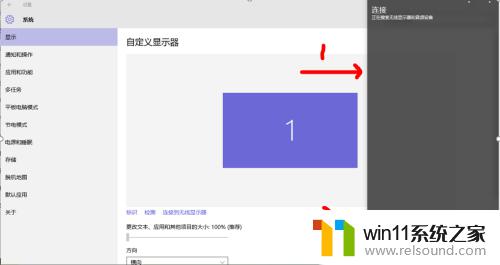
以上就是win10连接无线显示器的方法的全部内容,如果有遇到这种情况,那么你就可以根据小编的操作来进行解决,非常的简单快速,一步到位。















