win11更新后网络慢怎么办 win11更新后网速很慢如何解决
有些用户在更新了win11操作系统的版本之后发现电脑的网速变得非常的慢,非常影响使用,今天小编就给大家带来win11更新后网络慢怎么办,如果你刚好遇到这个问题,跟着小编一起来操作吧。
方法如下:
1、通过windows+i打开设置界面。
2、从左边导航窗格所列标签页选择windowsupdate。
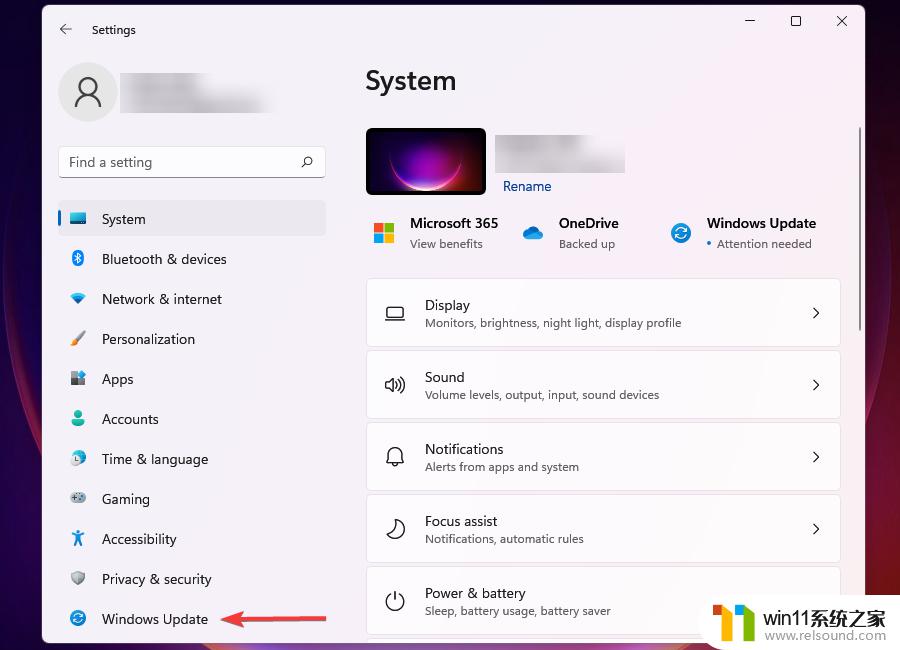
3、点击右边的windowsupdate。
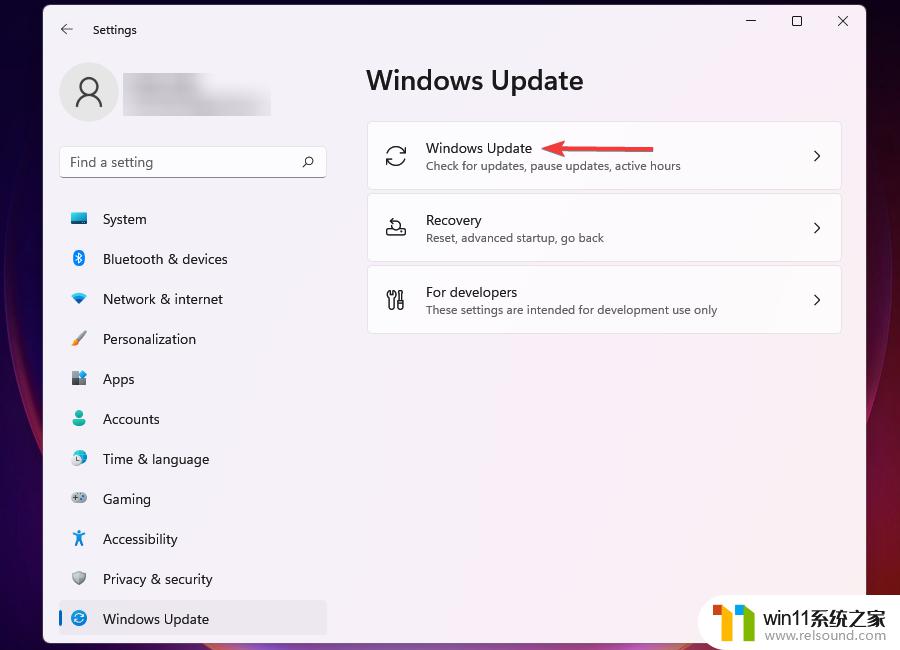
4、单击高级选项。
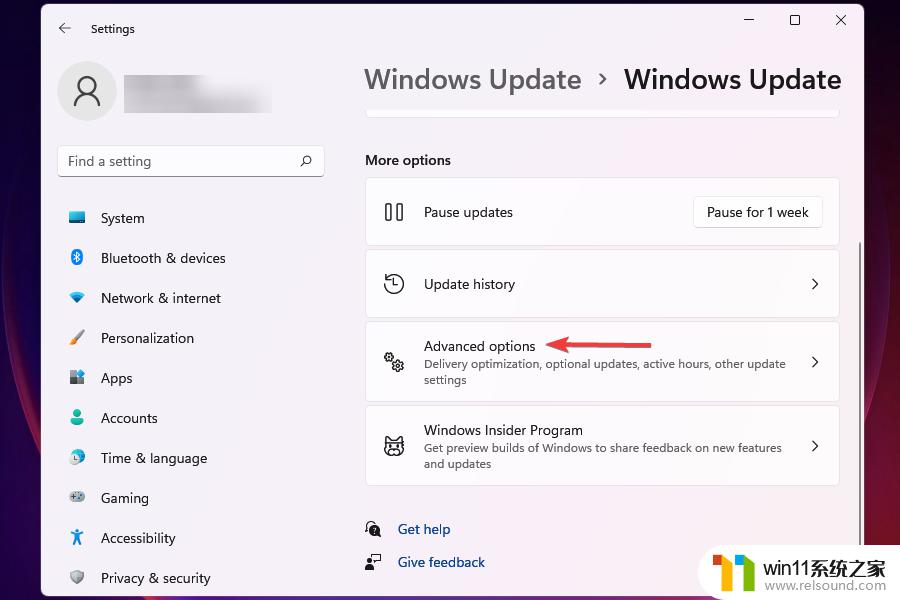
5、接下来,单击传递优化。
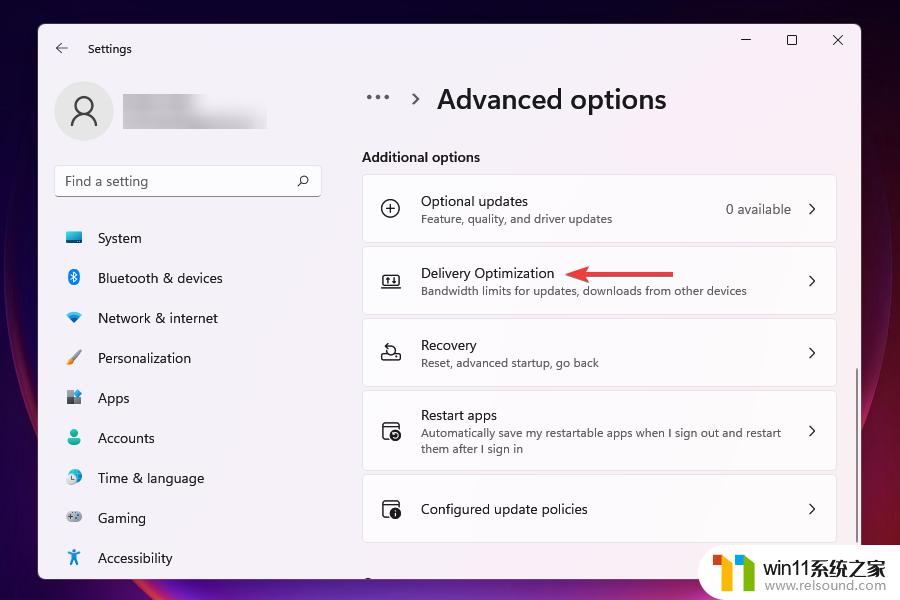
6、禁用允许从其他pc下载的切换开关。
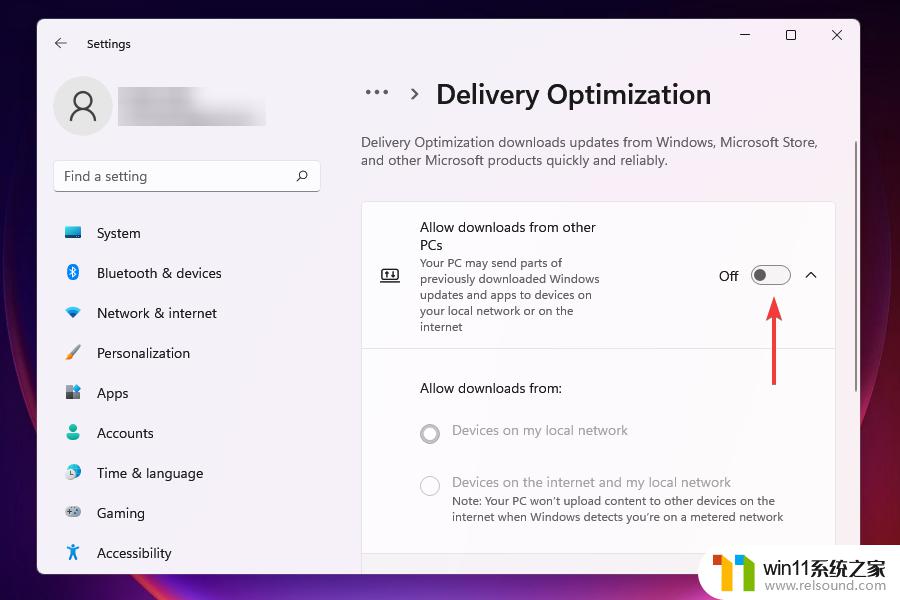
7、现在,单击高级选项。
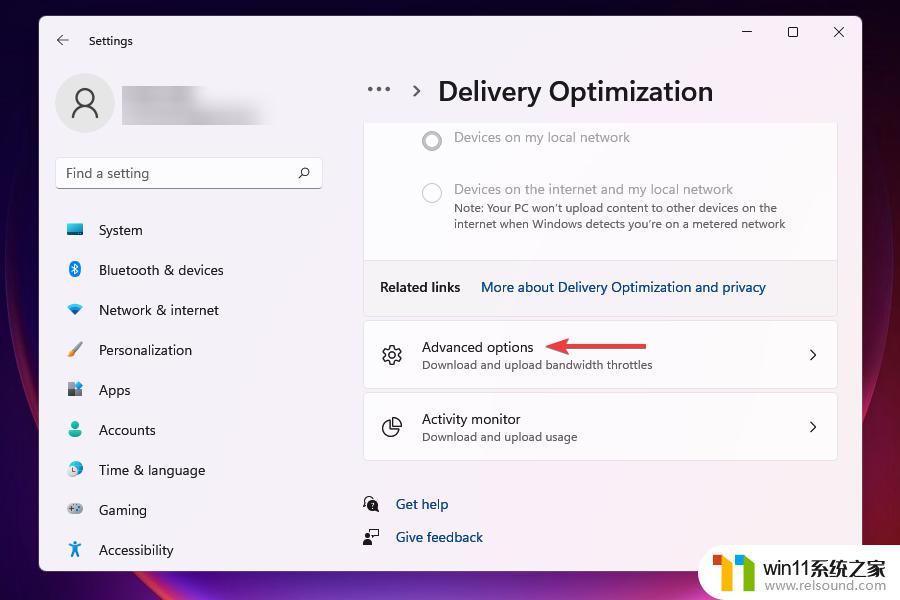
8、在absolutebandwidth下,选择分配带宽。在后台和前台下载更新后的复选框,并将需要的值输入到相应字段中。
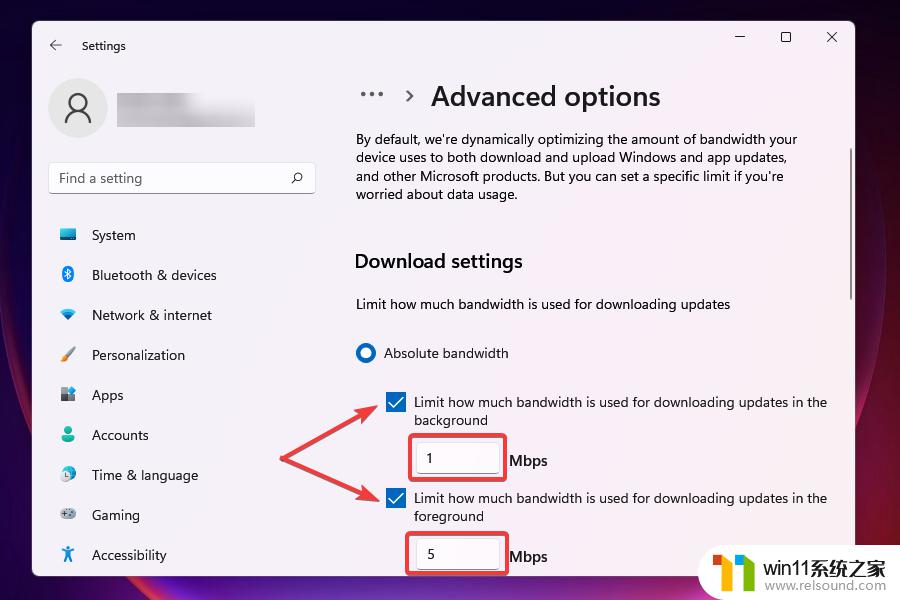
9、您还可以使用测量带宽的percetange方法并使用滑块设置所需的设置。
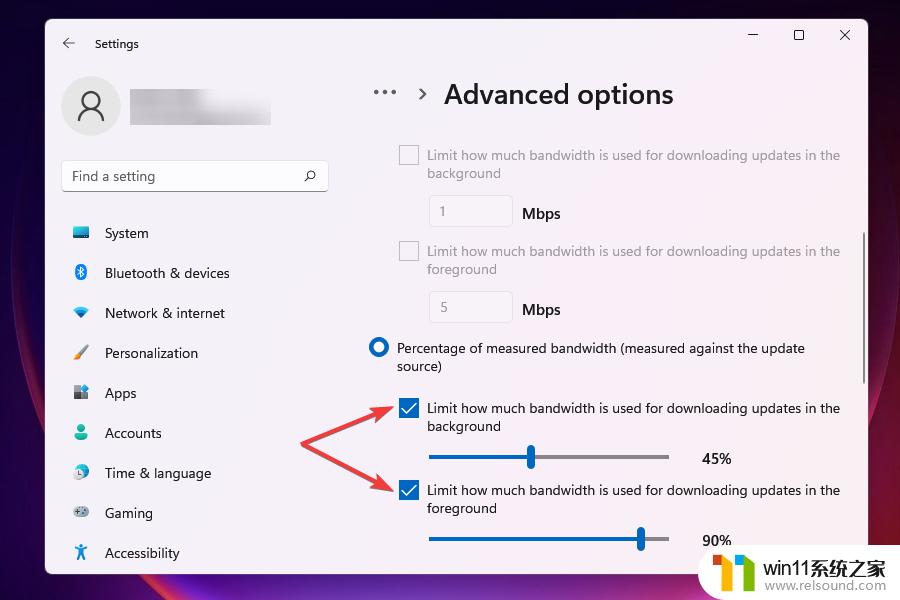
10、向下滚动并勾选上传设置下的两个复选框。
11、现在使用滑块为uploadingupdates和monthlyuploadlimit设置所需的带宽。
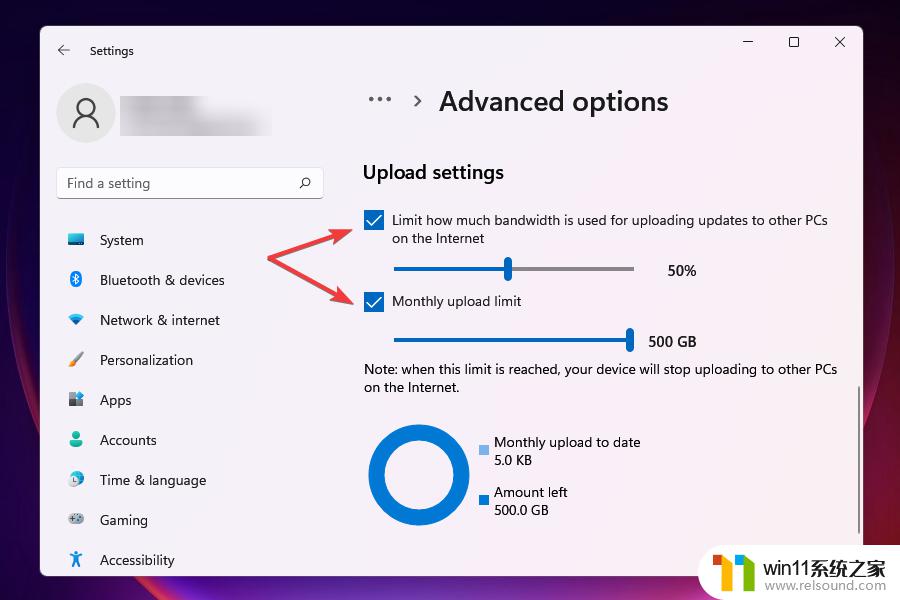
12、更改带宽设置后,检查windows11中下载速度慢的问题是否已解决。一定数量的带宽分配给windows更新,用于下载和更新。您可以降低带宽以最大化分配给其他任务的带宽。
以上就是win11更新后网络慢怎么办的全部内容,有需要的用户就可以根据小编的步骤进行操作了,希望能够对大家有所帮助。















