win10隐藏回收站图标的教程 win10回收站图标怎么隐藏
更新时间:2023-08-08 11:05:22作者:zheng
我们可以在win10电脑上设置将一些应用程序的桌面图标隐藏,有些用户就想要隐藏回收站的桌面图标,今天小编教大家win10隐藏回收站图标的教程,操作很简单,大家跟着我的方法来操作吧。
教程如下:
1.我们可以先来看看,右键点击回收站。是没有删除按钮的,
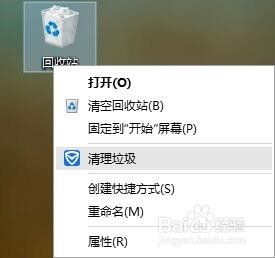
2.要想删除,我们右键点击桌面。然后点击个性化。
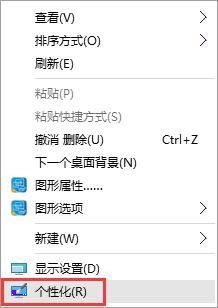
3.进入个性化界面,然后左侧导航选择“主题”。
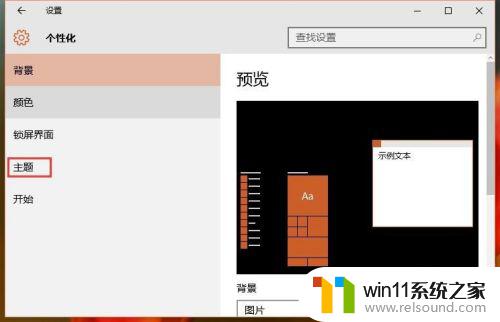
4.然后在点击“桌面图标设置”按钮。
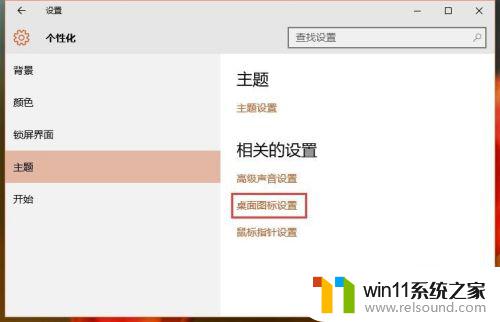
5.进入桌面图标设置,这里把回收站千面的勾去掉。然后点击确定按钮。
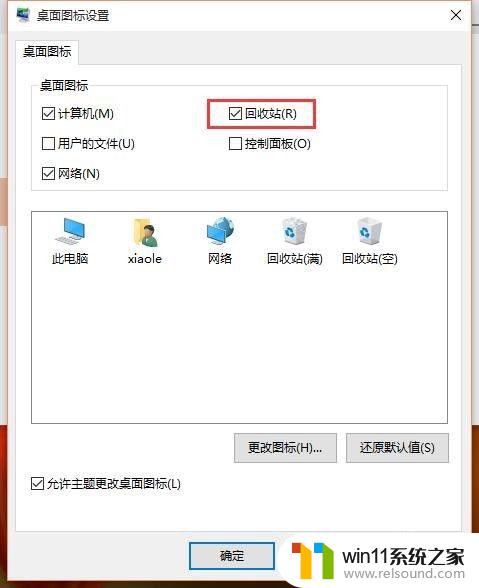
6.然后在看看桌面。回收站图片就被隐藏啦。如果需要显示,同样的步骤,把勾勾上就可以了。
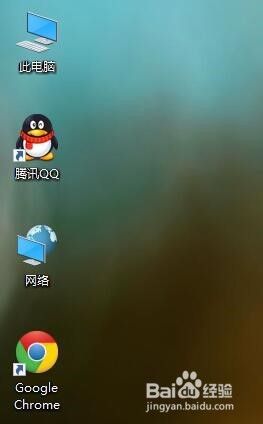
以上就是关于win10隐藏回收站图标的教程的全部内容,有出现相同情况的用户就可以按照小编的方法了来解决了。















