网络连接ip地址设置 电脑网络ip地址手动设置方法
网络连接ip地址设置,现如今计算机和互联网在我们的日常生活中扮演着越来越重要的角色。为了有更快、更可靠的网络连接,设置正确的IP地址是非常关键的。但很多人却不知道如何手动设置自己电脑的IP地址。接下来让我们来了解一下手动设置IP地址的方法,让你的计算机网络设置更加完善。
电脑网络ip地址手动设置方法
具体方法:
1. 打开电脑,win7/win8系统在桌面上右击网络图标,选择“属性”。win10系统的在开始里面点击文件资源管理器。系统不一样,不会影响TP地址的操作,步骤是一样的。
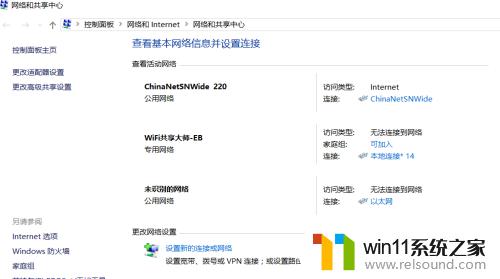
2. 点击更改适配器设置。
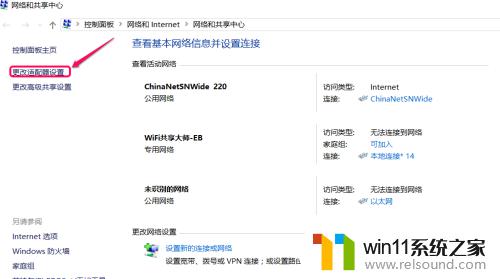
3. 点开后,可以看见几个不同的连接网络,不用管其他的。找到本地连接,单击右键,选择下面的属性(单击)。
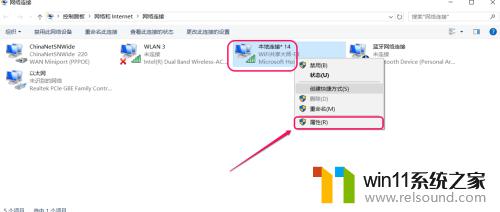
4. 在此连接使用下列项目中找到---Interent 协议版本 4 (TCP/IPv4)双击或者点下面的确定。
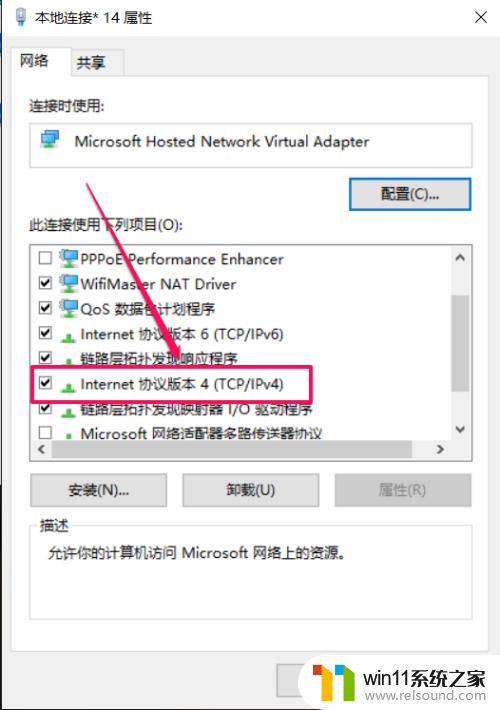
5. 选择“使用下面的ip地址”和“使用下面的DNS服务器地址”,输入从网管或者其他人那里得到的ip地址。点击确定。
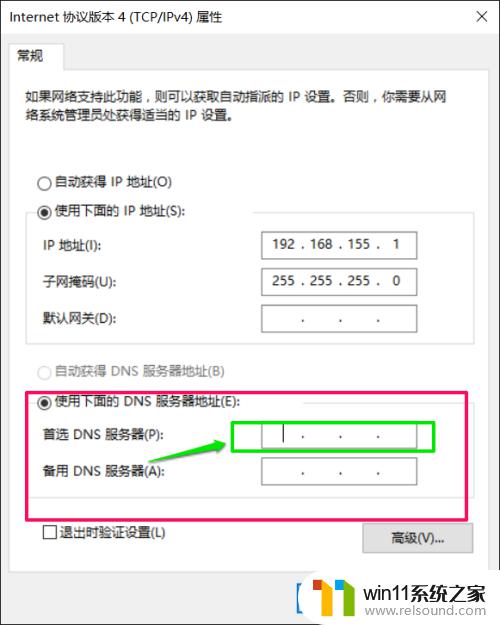
6. 设置完成后,您可以打开命令提示符窗口。在窗口中输入ipconfig -a”按回车来查看ip地址是否生效。 以上就是电脑ip地址的设置方法,还不懂得ip地址怎么设置的朋友赶快来试一试吧。
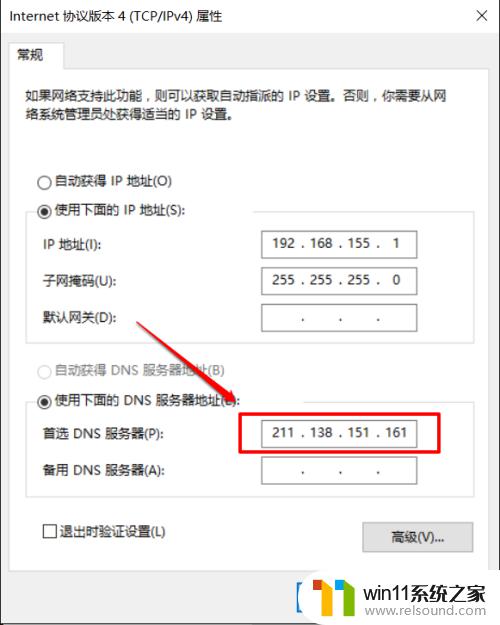
设置电脑网络ip地址是一个很重要的步骤。它不仅能够帮助我们更好地管理网络连接,还可以提高网络安全性并保护我们的数据安全。希望本文所提供的方法对你有所帮助!















