打印机删除后如何重新添加 打印机不小心被删除了怎么恢复
更新时间:2023-12-14 11:02:08作者:xiaoliu
在日常使用电脑时,我们常常会遇到一些小问题,比如打印机意外被删除,当我们需要打印重要文件或者学习资料时,这种情况无疑会带来不便和困扰。幸运的是重新添加打印机并恢复打印功能并不是一件复杂的事情。通过简单的操作和设置,我们可以轻松地解决这一问题,让打印机重回工作状态。接下来本文将为大家详细介绍打印机删除后如何重新添加的步骤和方法,以便大家能够快速解决这一问题,提高工作效率。
步骤如下:
1点击电脑左下角开始菜单,点击右边的“设备和打印机”选项。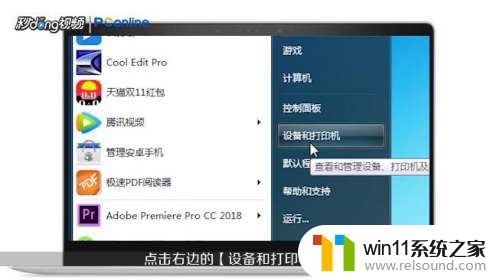 2弹出设备和打印机窗口,点击窗口上方“添加打印机”选项。
2弹出设备和打印机窗口,点击窗口上方“添加打印机”选项。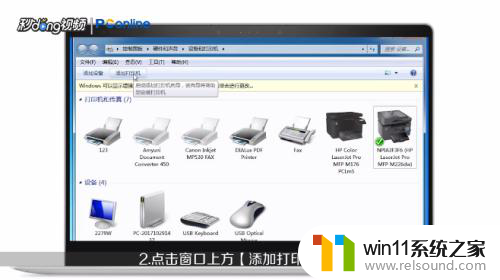 3弹出添加打印机窗口,点击“添加网络打印机”,如果需要添加本地打印机,就选择第一个选项即可。
3弹出添加打印机窗口,点击“添加网络打印机”,如果需要添加本地打印机,就选择第一个选项即可。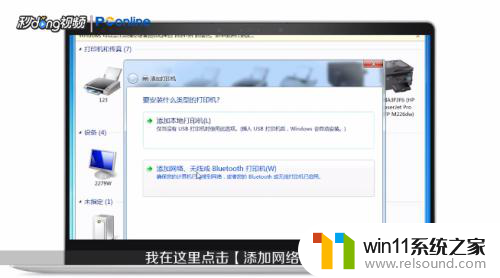 4点击“完成”后会弹出搜索列表,这时计算机会搜索打印机,稍等片刻,找到并点击不小心删除掉的打印机名称即可。
4点击“完成”后会弹出搜索列表,这时计算机会搜索打印机,稍等片刻,找到并点击不小心删除掉的打印机名称即可。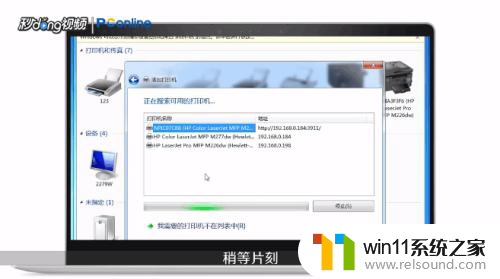 5选择好后点击右下角“下一步”按钮,因为前期不小心删除的是打印机图标。打印机的驱动还在,所以会提示电脑已经安装了一个驱动程序,点击第一个选项即可。
5选择好后点击右下角“下一步”按钮,因为前期不小心删除的是打印机图标。打印机的驱动还在,所以会提示电脑已经安装了一个驱动程序,点击第一个选项即可。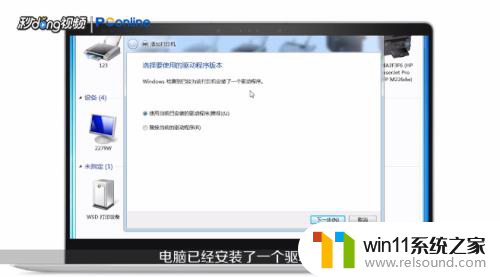 6接着继续点击右下角的“下一步”按钮,在跳转的窗口中显示打印机的名称。这里打印机名称直接默认即可,然后点击“下一步”按钮,稍等片刻,会跳转到打印机共享界面,默认选择,点击“下一步”按钮。
6接着继续点击右下角的“下一步”按钮,在跳转的窗口中显示打印机的名称。这里打印机名称直接默认即可,然后点击“下一步”按钮,稍等片刻,会跳转到打印机共享界面,默认选择,点击“下一步”按钮。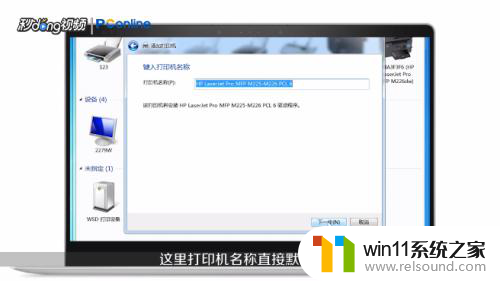 7点击“完成”后界面就会显示已经成功添加打印机,可以点击上面的“打印测试页”按钮。如果打印机打印出测试页,说明安装成功,否则没有安装成功,最后点击“完成”即可。
7点击“完成”后界面就会显示已经成功添加打印机,可以点击上面的“打印测试页”按钮。如果打印机打印出测试页,说明安装成功,否则没有安装成功,最后点击“完成”即可。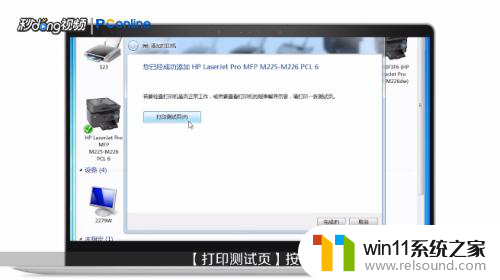 8总结如下。
8总结如下。
以上是重新添加打印机的方法,请根据以上步骤解决问题,希望对大家有所帮助。















