win10关闭自动关机任务的详细步骤 win10怎么关闭自动关机任务
更新时间:2023-08-22 11:06:18作者:zheng
有些用户在win10电脑上设置了自带关机任务之后想要将关机任务取消,却不知道具体的关闭方法,今天小编教大家win10关闭自动关机任务的详细步骤,操作很简单,大家跟着我的方法来操作吧。
步骤如下:
1.还是在开始菜单上右击,选择“计算机管理”选项。打开“计算机管理”窗口。
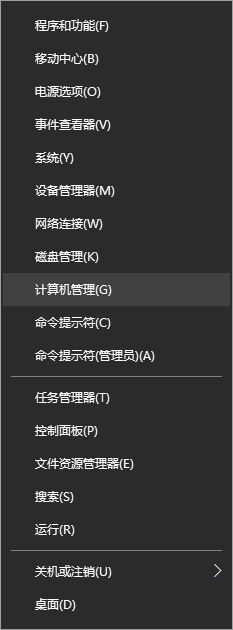
2.在“计算机管理”窗口点击“任务计划程序”,从活动任务里。可以看到计算机上正启用的任务
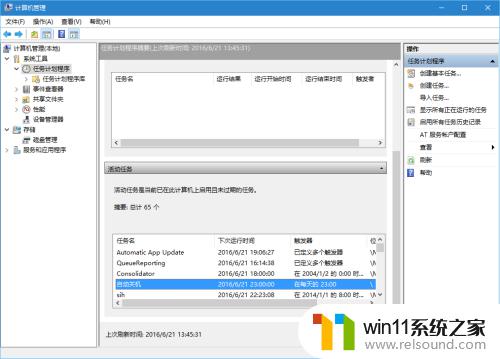
3.从中可以找到我们曾经设定的“自动关机”任务。
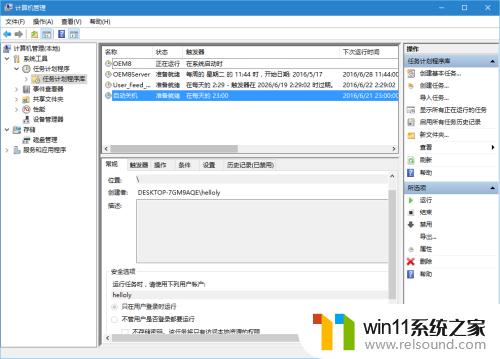
4.在其上右击,点击“删除”按钮。
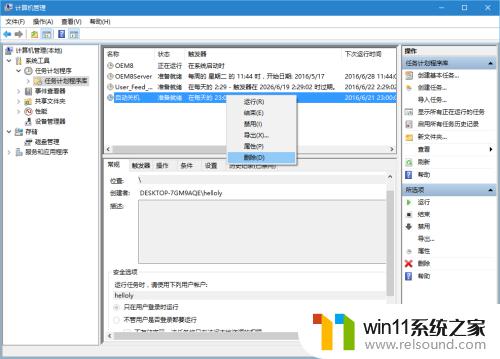
5.在弹出的提示框中点“是”,即可删除此项任务。
6.可以看到在“活动任务”中,已经没有自动关机这一项了。
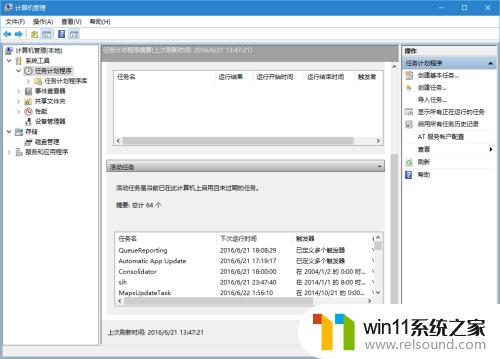
7.此方法还可以用在其他项目中,我们可以从任务名中轻松辨认是那个程序。
以上就是win10关闭自动关机任务的详细步骤的全部内容,有出现这种现象的小伙伴不妨根据小编的方法来解决吧,希望能够对大家有所帮助。















