win10禁用驱动数字签名的方法 win10驱动数字签名怎么禁用
更新时间:2023-08-01 11:02:25作者:zheng
我们可以在win10电脑中将驱动的自动数字签名禁用了,但是很多用户都不知道该如何在win10上设置,今天小编教大家win10禁用驱动数字签名的方法,操作很简单,大家跟着我的方法来操作吧。
具体方法:
1.点击左下角开始菜单-电源-重启,按住 Shift键同时点击重启,如图。
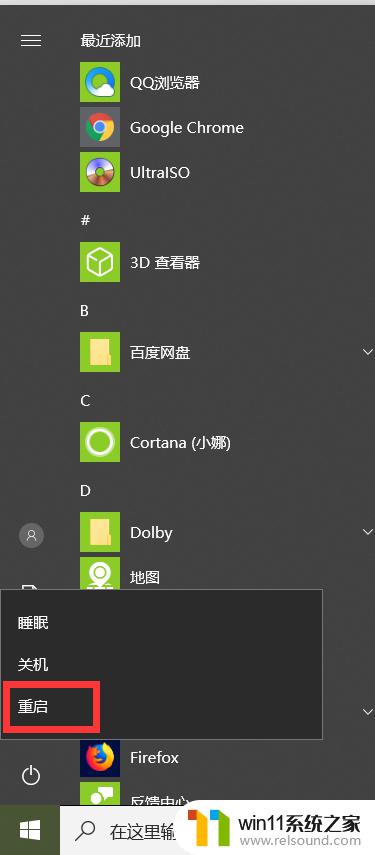
2.点击后出现一个选择一个选项界面,选择“疑难解答”,如图。

3.在疑难解答界面面点击“高级选项” ,如图。
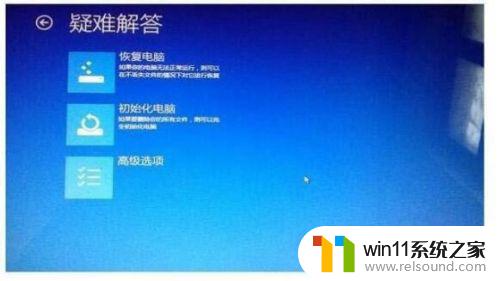
4.在高级选项中选择最后一项“启动设置”,如图。
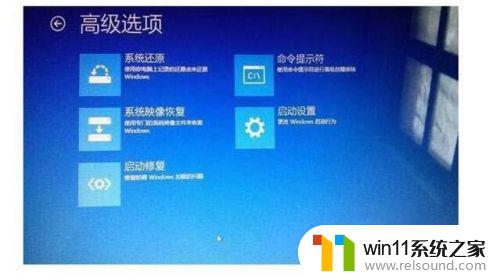
5.进入启动设置后,点击页面右下角重启按钮,如图。
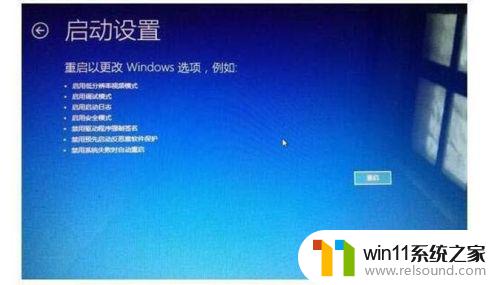
6.点击重启后,电脑会重新启动。然后会自动进入到启动设置界面,,在启动设置界面按数字键 7或者 F7选择禁用驱动程序强制签名,选择后电脑会自动启动进入桌面,这样再安装驱动就会没问题了。

以上就是win10禁用驱动数字签名的方法的全部内容,有需要的用户就可以根据小编的步骤进行操作了,希望能够对大家有所帮助。















