win10提高开机速度的方法 提高win10开机速度的教程
随着win10电脑的使用时长的增加,大家的win10电脑是不是都感觉开机速度慢,这是因为我们的win10电脑中有很多程序设置了开机自启,或者系统盘里有很多的垃圾文件,那么我们应该怎么提升win10的开机速度呢?接下来小编教给大家win10提高开机速度的方法,一起来看看吧。
具体方法:
一、启用快速启动功能
1、按win+r 键调出“运行” 在输入框输入“gpedit.msc”按回车调出“组策略编辑器”。
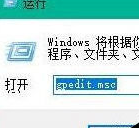
2、在“本地组策略编辑器”依次打开“计算机配置——管理模块——系统——关机”在右侧双击“要求使用快速启动”。

3、将要求使用快速启动设置为“已启用”点击确定。
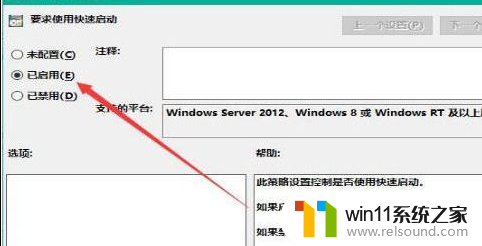
二、设置默认系统引导
1、桌面右键单击电脑,打开属性,然后选择"高级系统设置"。
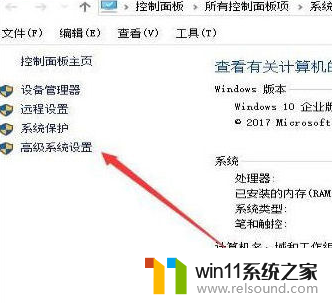
2、在出现的系统属性,点击 高级 之后点击启动和故障恢复的设置。
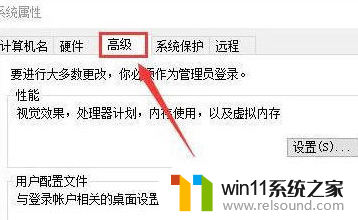
3、后,在出来的系统启动,默认操作系统那里,选择当前系统,然后把复选框的钩去掉,点击确定。
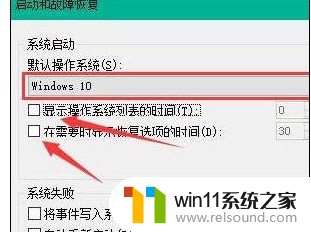
4、依然win+r 输入“msconfig”运行 系统配置。
5、在系统配置“常规”项,如样勾上选项。
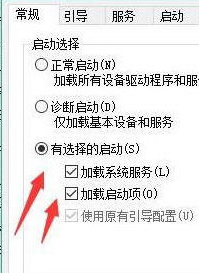
6、然后点击“引导”,切换后,选择你的系统,小编的是双系统所以有两个,点击如图所示的“高级选项”,在弹出的界面勾上“处理器个数”,点击下拉箭头,选择最大的数字,然后点击确定即可。
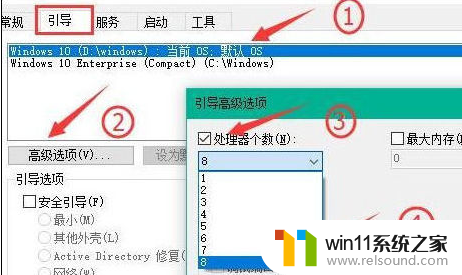
以上全部内容就是小编给大家整理出的win10提高开机速度的方法分享啦,嫌弃自己的win10开机启动慢的小伙伴赶快行动起来吧。希望小编的内容对各位有所帮助。















