win10开始菜单只能使用右键打开怎么办 win10开始菜单只能右键打开如何解决
更新时间:2023-08-28 11:01:31作者:zheng
有些用户发现win10电脑的开始菜单无法使用左键打开,但是使用右键却可以打开,今天小编给大家带来win10开始菜单只能使用右键打开怎么办,有遇到这个问题的朋友,跟着小编一起来操作吧。
解决方法:
1、首先右击左下角开始,然后点击“运行”。
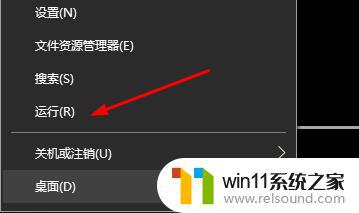
2、然后在运行中输入“powershell”。
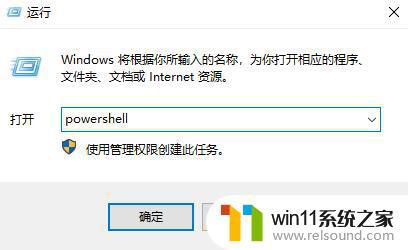
3、此时就会出现一个窗口。
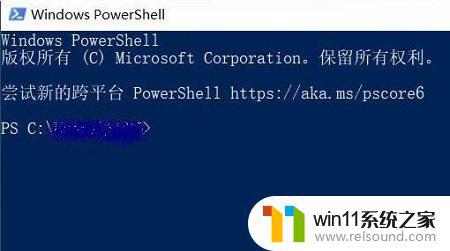
4、在里面输入命令:
Get-AppxPackage | % { Add-AppxPackage -DisableDevelopmentMode -Register “$($_.InstallLocation)\AppxManifest.xml” -verbose }
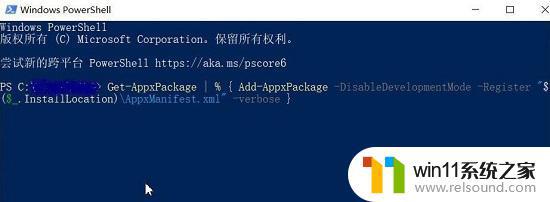
5、最后命令就会自动执行了,等到结束就可以正常的操作了。
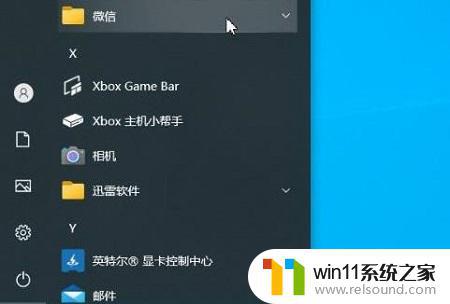
以上就是win10开始菜单只能使用右键打开怎么办的全部内容,有需要的用户就可以根据小编的步骤进行操作了,希望能够对大家有所帮助。















