win10自带音乐播放器的详细使用教程 win10怎么使用自带的音乐播放器
在win10电脑中自带的音乐软件非常的小巧方便,但是有很多用户都不知道软件的使用方法是什么,今天小编教大家win10自带音乐播放器的详细使用教程,操作很简单,大家跟着我的方法来操作吧。
具体教程:
1.首先,点击屏幕左下角的 Win 徽标,然后在弹出的菜单中点击“Groove 音乐”。
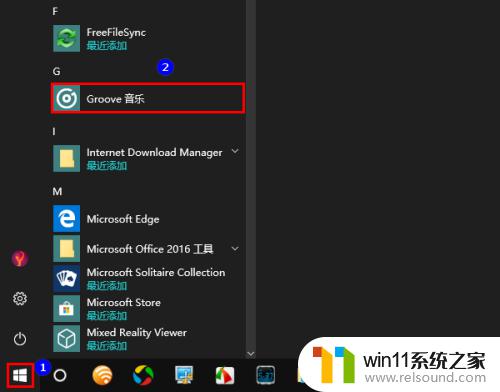
2.打开 Groove 音乐以后,点击左下角的设置图标。
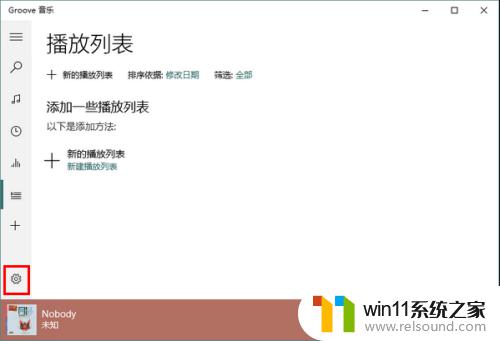
3.然后,在设置中点击“选择查找音乐的位置”。
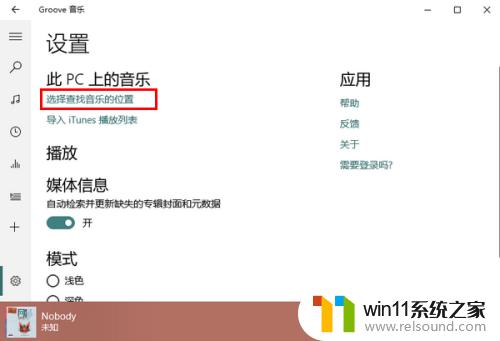
4.接着,点击正中的 + 号。
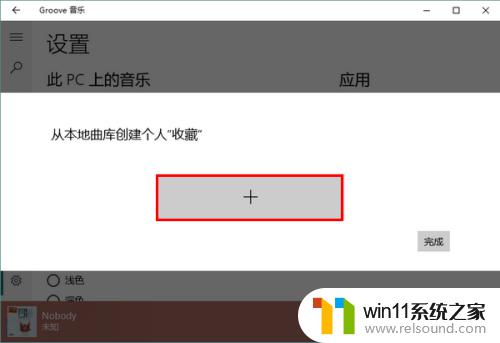
5.随后,在弹出的对话框中找到你电脑上保护音乐的文件夹。将这个文件夹添加进来,再点击“完成”。
在此必须提醒大家的是,如果你的电脑上有多个音乐文件夹。你可分数次将它们一一添加进来。
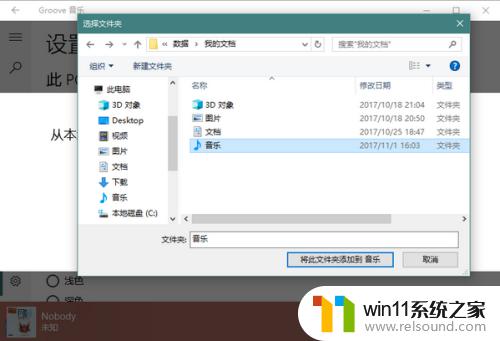

6.音乐文件夹设置好以后,点击窗口左侧的乐谱图标,切换到播放选项卡。

7.这时,指定文件夹的歌曲就会被全部添加进来。我们点击其中的歌曲名就可以播放了。
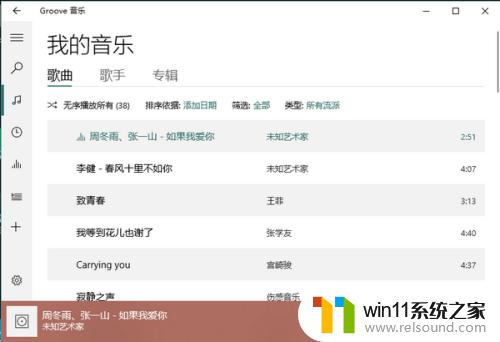
以上就是win10自带音乐播放器的详细使用教程的全部内容,碰到同样情况的朋友们赶紧参照小编的方法来处理吧,希望能够对大家有所帮助。















