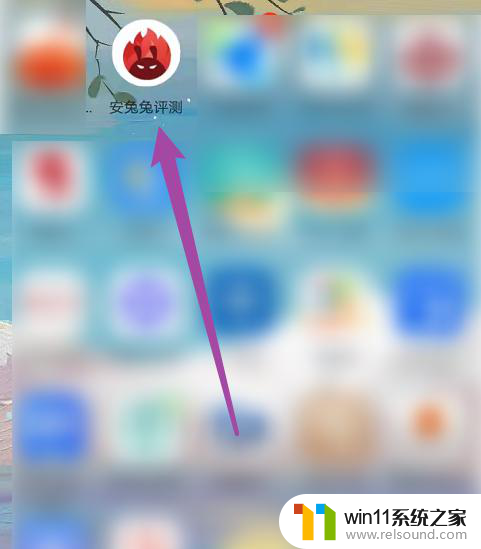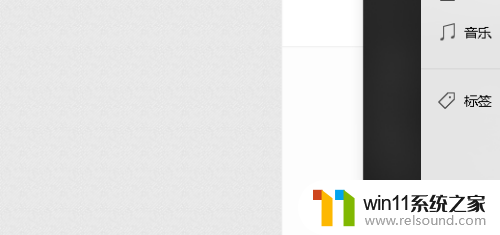win8开热点 Win8系统如何建立便捷的WIFI热点
win8开热点,随着无线网络技术的普及,越来越多的人开始使用WIFI进行上网。但是在一些公共场合或外出时,我们找不到可用的WIFI网络,这时就可以使用手机或笔记本电脑建立WIFI热点,方便自己和身边的人上网。而在Win8系统中建立WIFI热点也非常简单,下面就来详细介绍一下。
Win8系统如何建立便捷的WIFI热点
具体方法:
1.首先将鼠标移到桌面左下角,单击右键,在弹出的快捷菜单中找到“命令提示符(管理员)”,点击,如下图所示:
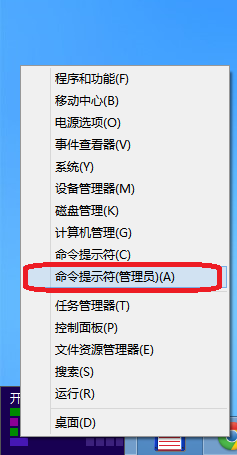
2.点击后,系统就以管理员权限打开了命令提示符。在命令提示符中输入以下命令“netsh wlan set hostednetwork mode=allow ssid=Test key=0123456789”(不包括双引号,下同),回车,如下图所示:
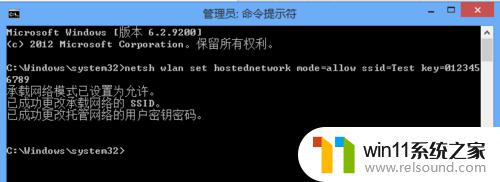
3.在桌面右下角找到网络图标,单击右键,“打开网络和共享中心”,如下图所示:
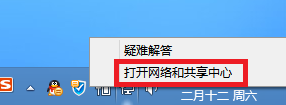
4.打开后,在窗口的左上。找到“更改适配器设置”,在打开的网络连接窗口中,我们并未找到win7下所出现的虚拟的无线网络连接,如下图所示,这是因为win8下,即使已允许网络承载模式仍然需要先启动,才能找到,这也是为什么很多用户找不到虚拟出的网络的原因;
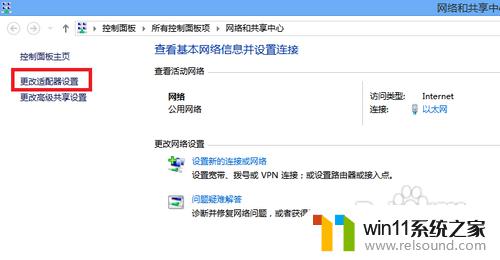
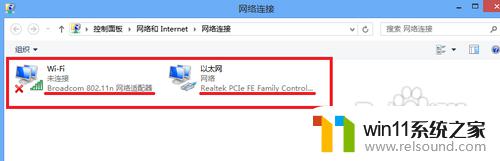
5.回到命令提示符窗口,输入命令“netsh wlan start hostednetwork”,回车,启动承载网络,如下图所示:
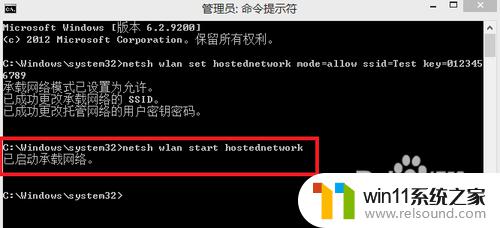
6.这时,我们就能在网络连接的窗口中找到虚拟出来的网络连接,如下图所示:
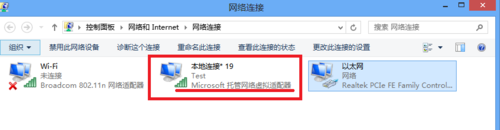
7.在以太网的网络连接上单击右键--属性,找到“共享”,选择虚拟出的网络,如下图所示,此时我们的wifi热点才算正式的建立了。
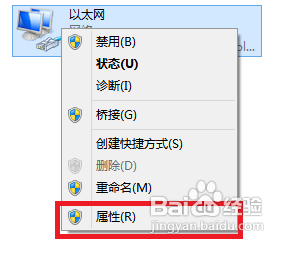
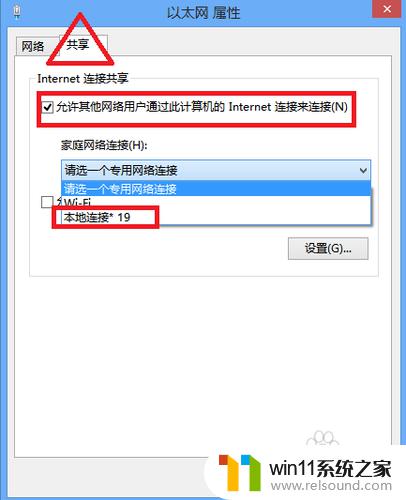
8.在最后一步操作完毕后,建议大家再命令提示符中,先关闭承载网络,再启动承载网络,相当于重启一次,如下图所示:
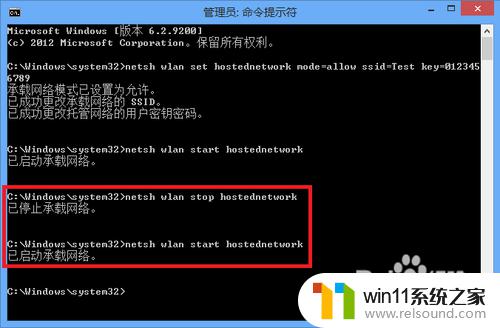
通过以上方法,我们可以很轻松地在Win8系统中建立一个便捷的WIFI热点,快速实现无线网络共享。这对于需要多个设备同时连接网络的情况非常适用,一定会给生活和工作带来很多方便。