电脑开机就黑屏只有个鼠标 联想笔记本黑屏只显示鼠标移动
电脑开机就黑屏只有个鼠标,最近很多用户反映自己的联想笔记本电脑开机后只有一个鼠标,但是屏幕却一片漆黑。这个问题困扰着很多人,毕竟电脑是我们日常工作、娱乐不可或缺的工具。那么这种情况究竟是什么原因导致的呢?下面我们一起来分析一下。
联想笔记本黑屏只显示鼠标移动
一般导致这种情况的原因都是资源管理器没有正常启动。简单的说就是电脑卡壳了,只能显示一篇黢黑。多是因为桌面文件过多,或者启动项冲突而导致的,我们只需简单的几个步骤即可恢复桌面显示。
第一种方法:
1、首先,我们按住快捷键【Ctrl + Alt + Delete】呼出任务选项,选择【任务管理器】;
2、打开任务管理器,会出现下图所示页面,点击【详细信息】;
3、之后点击【文件】-【运行新任务】;
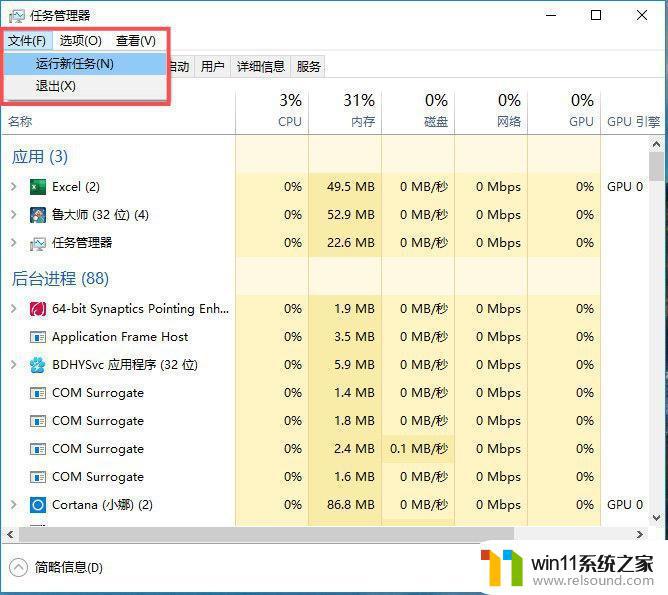
4、输入“explorer.exe”,然后点击下方的确认即可,稍等片刻即可显示桌面;
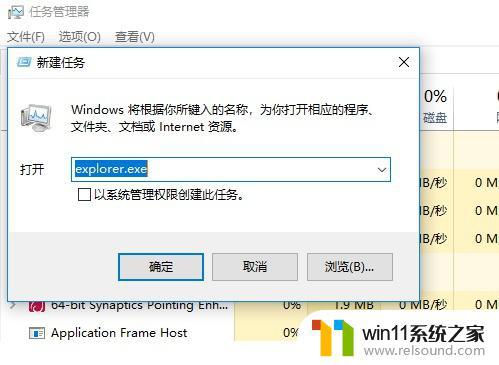
5、进入桌面后,右击下方任务栏。选择【任务管理器】-【文件】-【运行新任务】,输入“msconfig”,勾选以系统管理员权限创建此任务,点击【确定】;
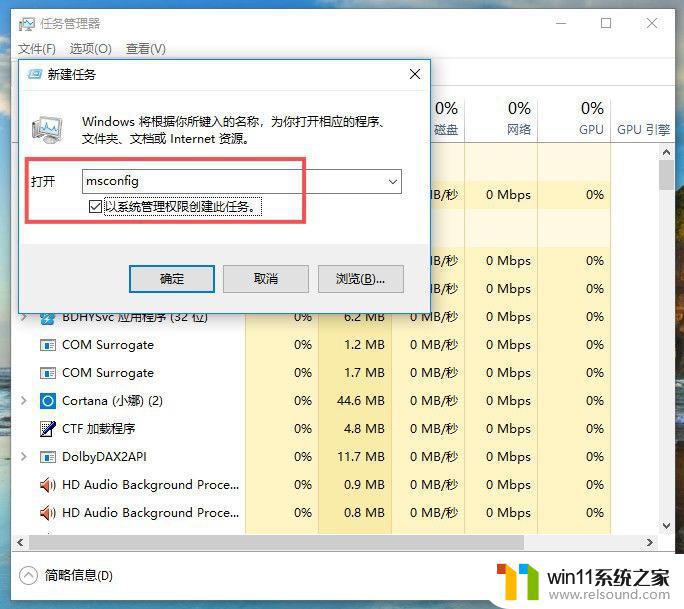
6、进入系统配置界面,点选【有选择的启动】,取消加载启动项的勾选。
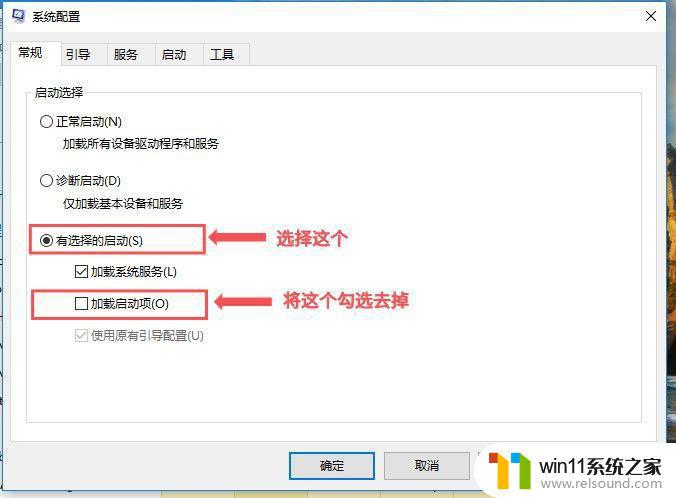
7、重启电脑,查看故障是否彻底解决。
如果第一种方法无效,可继续尝试下面的方法。
第二种方法:
1、首先,依然按住快捷键【Ctrl + Alt + Delete】呼出任务选项,点击右下角电源按钮,按住键盘Shift键点击重启按钮;
2、稍等片刻,选择【疑难解答】;
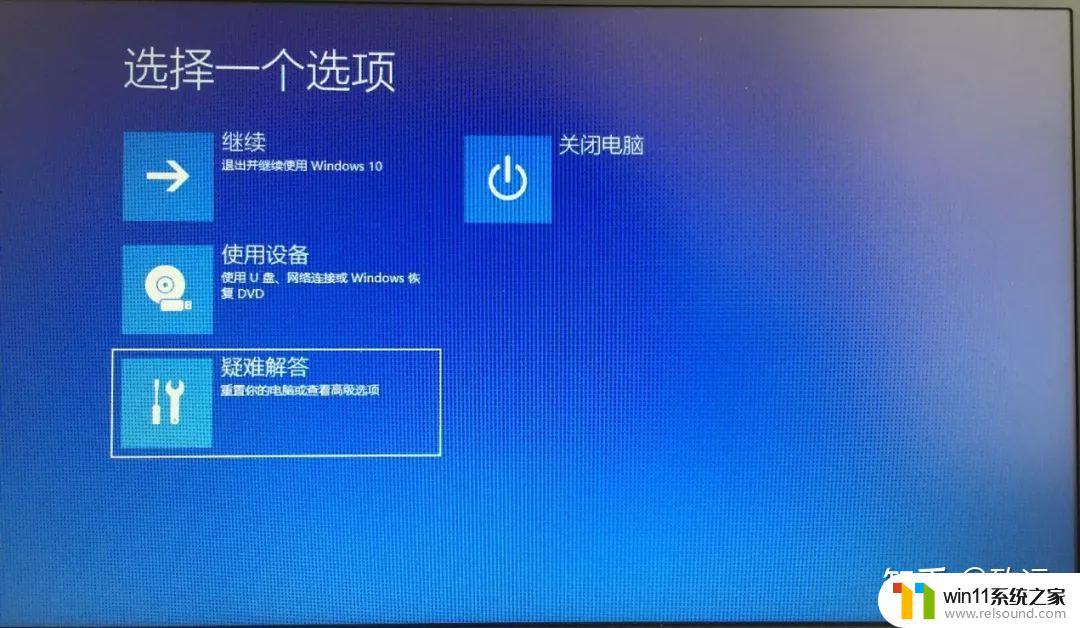
3、选择【高级选项】;
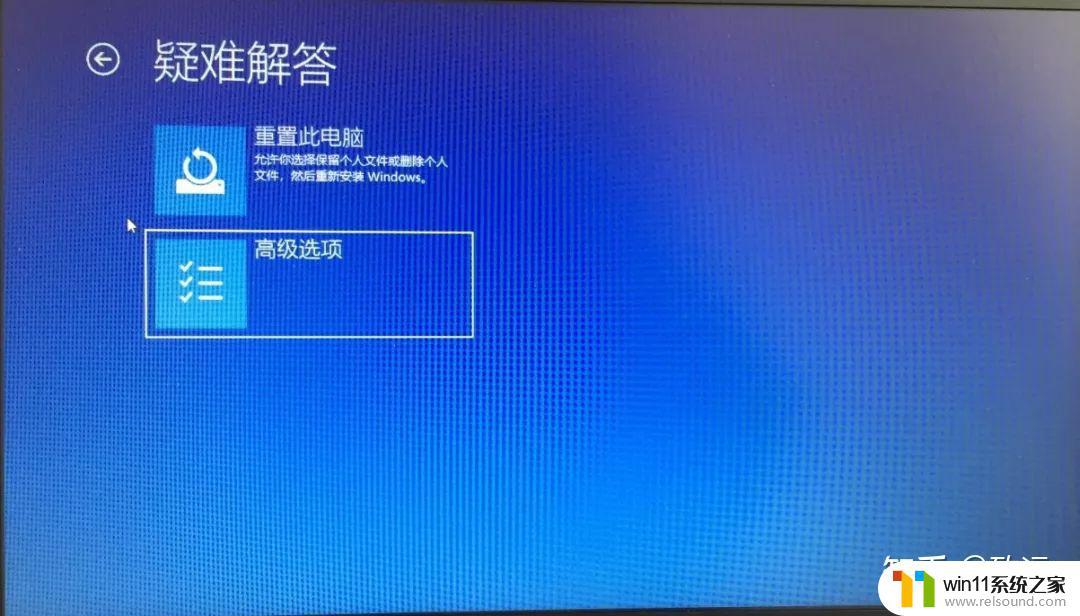
4、进入高级选项后,选择【启动设置】,点击右下方的【重启】按钮;
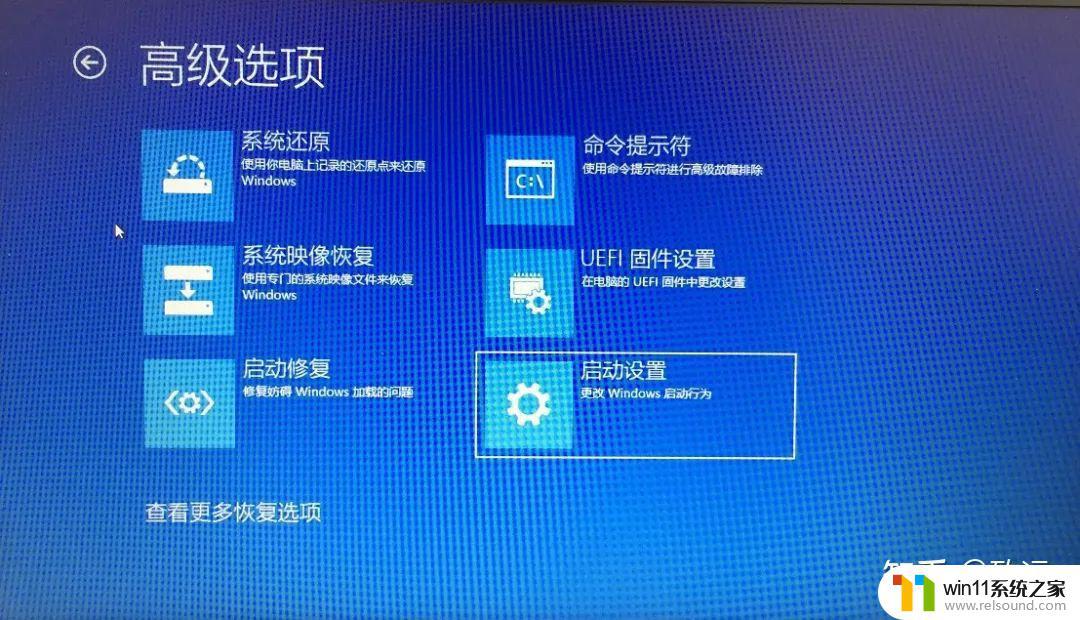
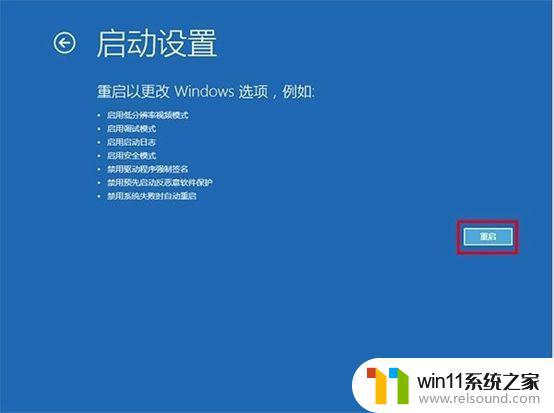
5、在接下来的画面中会提供多个启动的选项,其中就包括【启用安全模式】。我们直接按键盘上方F4按键即可进入安全模式,电脑自动重启后即可进入系统啦。
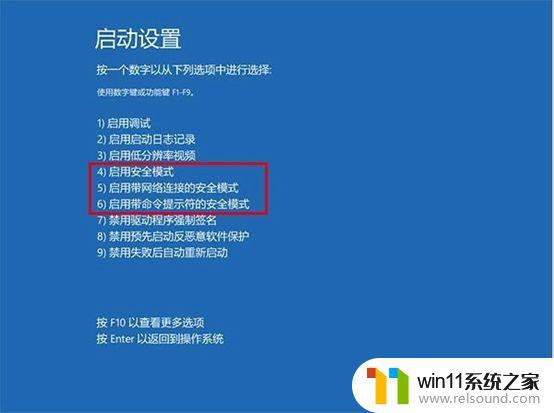
至此,桌面黑屏只显示鼠标的问题就解决了,但还不能结束,无论使用哪种方法来显示出的桌面,都建议进行系统的清理和检查。
end
如果您遇到了电脑开机黑屏只显示鼠标的情况,不要着急。可能是因为某些驱动程序、系统文件或硬件出现了问题。您可以尝试使用修复软件、重装系统、更换硬件等方法来解决问题。但在进行任何操作之前,请一定备份好重要的数据。如果您还遇到了困难,建议请专业人员帮助处理。















