win10如何关闭电脑开机启动项 Win10系统开机启动项关闭教程
更新时间:2024-02-25 10:58:54作者:xiaoliu
在我们日常使用电脑的过程中,经常会遇到开机启动项过多而导致开机速度变慢的情况,而针对Win10系统用户来说,关闭开机启动项可以有效提高电脑的开机速度。究竟如何关闭Win10的电脑开机启动项呢?本文将为大家介绍一些简单而实用的方法,帮助大家轻松解决开机启动项过多的问题。无论是想提升电脑的运行速度还是想减少开机启动项对系统造成的负担,本文都为您提供了一些有效的解决方案。
步骤如下:
1.按下电脑键盘的Windows(有窗口小图标的键)+R组合键,在运行框中输入msconfig命令。然后点击确定
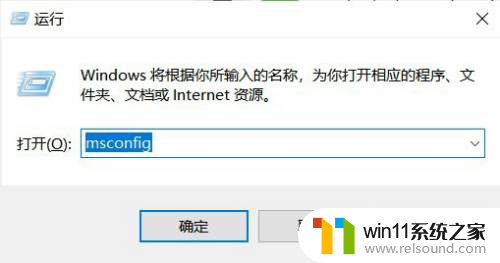
2.选择【启动】选项卡,点击【打开任务管理器】。
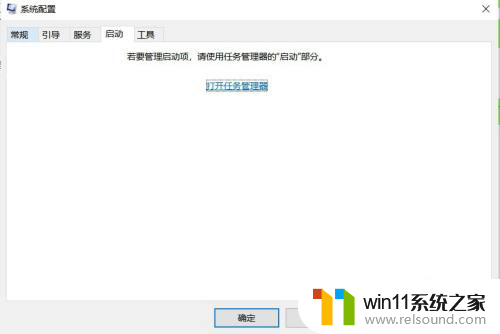
3.在任务管理器中的启动程序上点击右键,选择禁用,重启后开机就不会启动了。
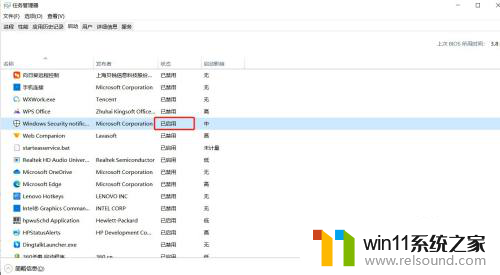
以上就是关于如何关闭电脑开机启动项的全部内容,有出现相同情况的用户可以按照以上方法解决。















