windows10设置定时运行应用的方法 win10怎么设置定时启动程序
我们可以在win10电脑的计划任务中设置定时运行特定的应用程序,但是有些用户不知道如何设置,今天小编教大家windows10设置定时运行应用的方法,操作很简单,大家跟着我的方法来操作吧。
具体方法:
1.在Windows10桌面,右键点击此电脑图标。在弹出菜单中选择“管理”菜单项。
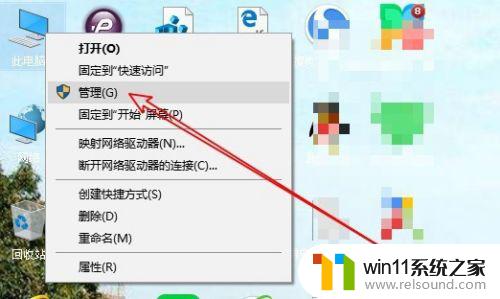
2.然后在打开的计算机管理窗口中,找到“任务计划程序”菜单项。
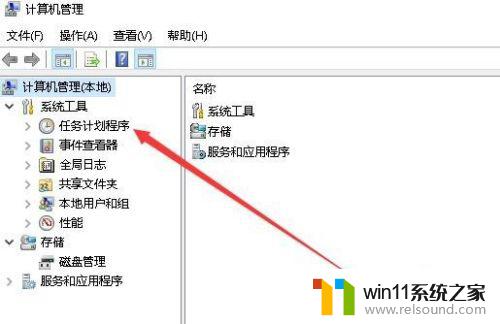
3.接下来依次点击“任务计划程序库/Microsoft/Windows”菜单项。
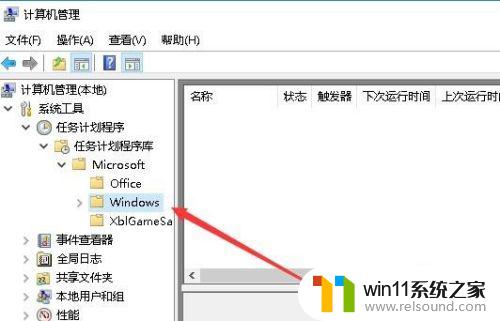
4.点击右侧的“创建任务”快捷链接。
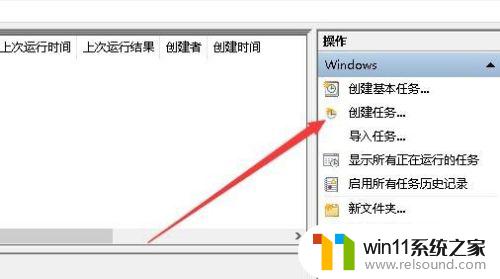
5.接下来在打开的创建任务窗口中,常规选项卡页面中,名称输入一个任务的名称。
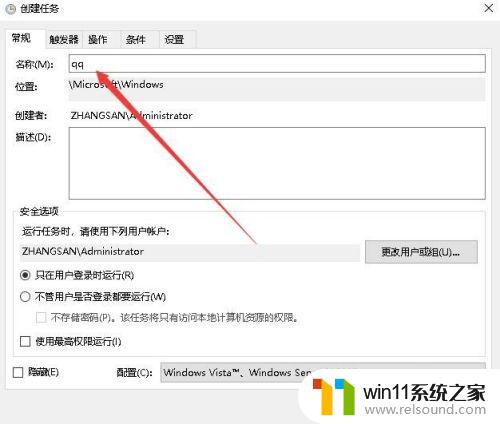
6.接下来再点击上面的“触发器”选项卡,然后点击左下角的“新建”按钮。
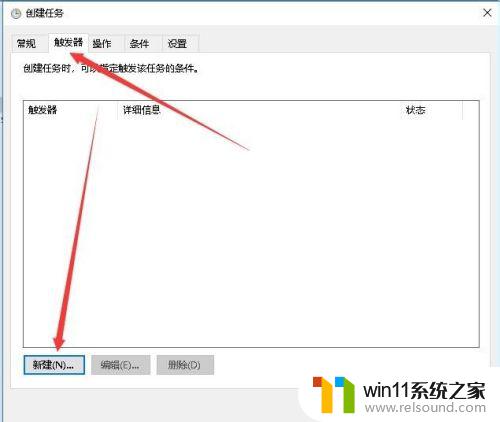
7.接下来就会弹出“新建触发器”的窗口,在这里设置每天启动的时间即可。
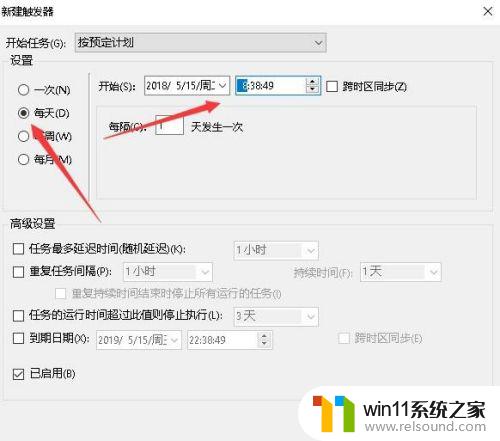
8.接下来再点击“操作”选项卡,在打开的操作选项卡页面中点击左下角的“新建”按钮。
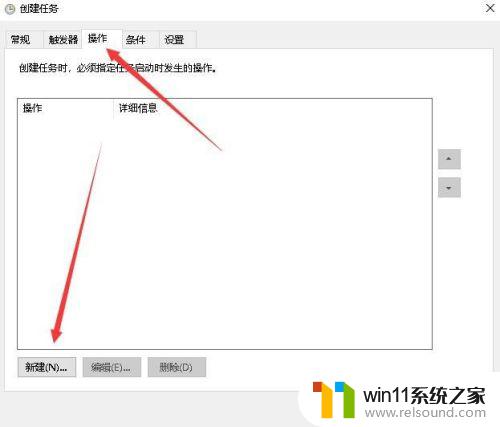
9.在打开的新建操作窗口中,点击“操作”下拉菜单。在弹出菜单中选择“启动程序”菜单项,然后在下面的程序或脚本文本框中选择要运行的程序。
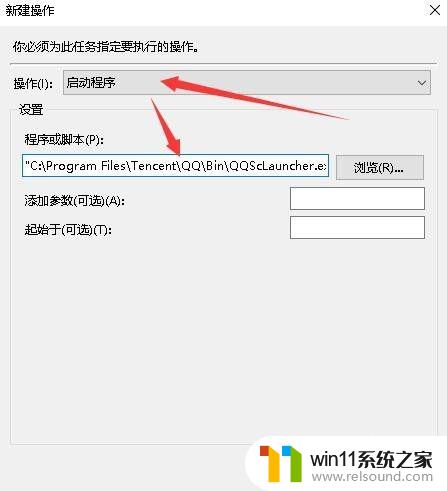
10.最后点击确定按钮,回到计划任务窗口中,在这里就可以看到刚刚创建的计划任务了。
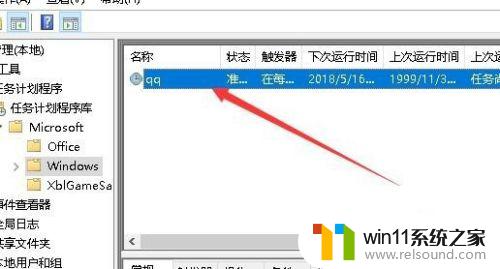
以上就是windows10设置定时运行应用的方法的全部内容,碰到同样情况的朋友们赶紧参照小编的方法来处理吧,希望能够对大家有所帮助。















