鼠标总是自己乱动怎么办 鼠标自己乱动怎么解决
更新时间:2023-11-07 10:56:17作者:xiaoliu
鼠标总是自己乱动怎么办,随着科技的发展,电脑已经成为我们生活中必不可少的工具之一,而鼠标作为电脑操作的重要工具,更是广泛应用于各个领域。有时我们会遇到一个令人困扰的问题,那就是鼠标总是自己乱动。当我们在进行工作或者娱乐时,突然鼠标自己乱动,不仅会让我们感到不适,更会严重影响我们的效率。面对这种情况,我们应该如何解决呢?本文将为大家介绍几种解决鼠标自己乱动的方法,帮助大家摆脱这一困扰。
步骤如下:
1点击电脑左下角的“开始”图标。 2选择进入“控制面板”。
2选择进入“控制面板”。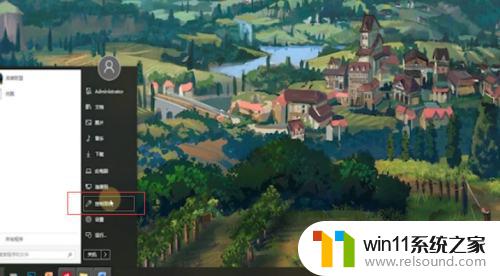 3点击“硬件和声音”,选择设备栏中的“鼠标”。
3点击“硬件和声音”,选择设备栏中的“鼠标”。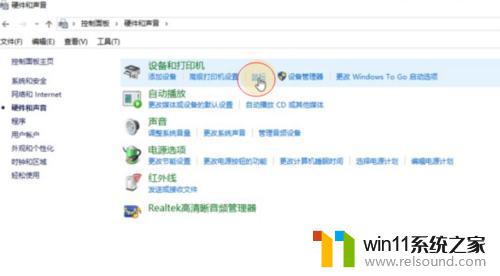 4打开鼠标的属性窗口,点击硬件里面的“属性”。
4打开鼠标的属性窗口,点击硬件里面的“属性”。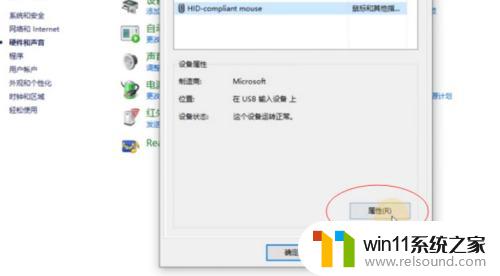 5查看鼠标的驱动情况,点击“更新驱动程序”即可。
5查看鼠标的驱动情况,点击“更新驱动程序”即可。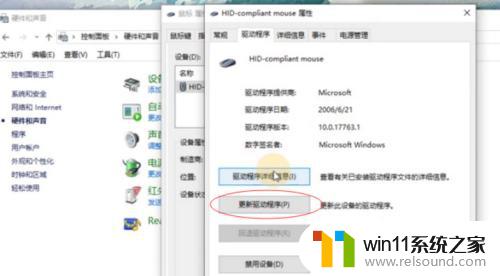 6总结如下。
6总结如下。
以上就是鼠标总是自己乱动怎么办的全部内容,有遇到相同问题的用户可参考本文中介绍的步骤来进行修复,希望能对大家有所帮助。















