win10通过cmd关机或重启电脑的方法 win10怎么通过cmd重启电脑
我们可以在win10电脑中通过cmd输入命令来让win10电脑实现快速关机或重启电脑,非常的方便,今天小编教大家win10通过cmd关机或重启电脑的方法,操作很简单,大家跟着我的方法来操作吧。
具体方法:
1.在win10系统桌面上,开始菜单,右键控制面板。

2.打开C盘。
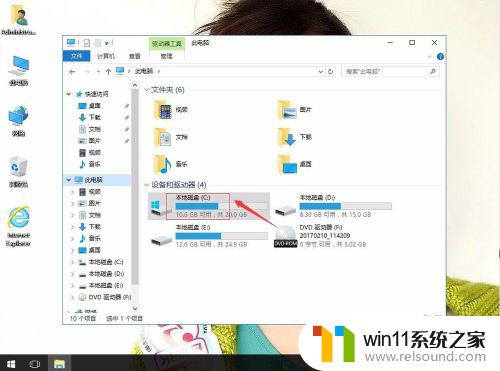
3.在搜索栏输入CMD,然后回车。
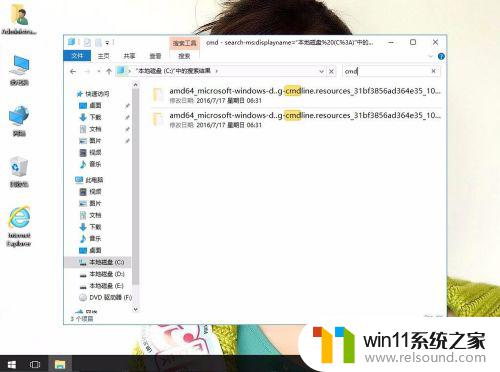
4.找到CMD工具并双击。

5.在CMD里输入shutdown -r -t 5(5秒后重启计算机),回车。
操作命令(下面命令都可以操作)
shutdown.exe -a取消关机
shutdown.exe -s 关机
shutdown.exe -f强行关闭应用程序
shutdown.exe -m \\计算机名控制远程计算机
shutdown.exe -i显示“远程关机”图形用户界面,但必须是Shutdown的第一个参数
shutdown.exe -l注销当前用户
shutdown.exe -r关机并重启
shutdown.exe -s -t 时间设置关机倒计时
shutdown.exe -h 休眠
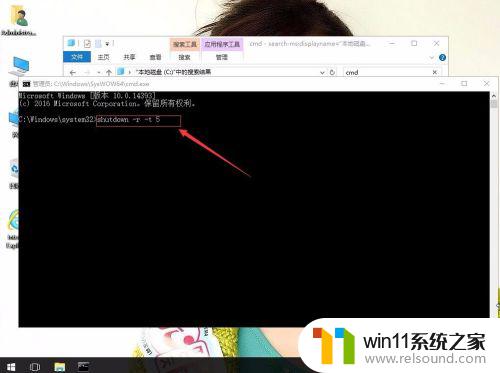
以上就是win10通过cmd关机或重启电脑的方法的全部内容,还有不清楚的用户就可以参考一下小编的步骤进行操作,希望能够对大家有所帮助。















