电脑密码无法输入怎么办 解决电脑密码输入不了的步骤
更新时间:2023-07-07 10:56:00作者:kai
随着社会的发展,人们的安全意识越来越高了,大家几乎都会给自己的私人物品上锁,作为可以存储个人隐私和资料的电脑也不例外,但是最近却有小伙伴反馈说自己的电脑密码无法输入了,不知道应该怎么办。那么对于电脑密码无法输入怎么办呢?接下来小编就带着大家一起来看看解决电脑密码输入不了的方法吧。
具体方法:
1、电脑强制关机三到四次,这时会出现启动设置页面,选择“启用安全模式”。
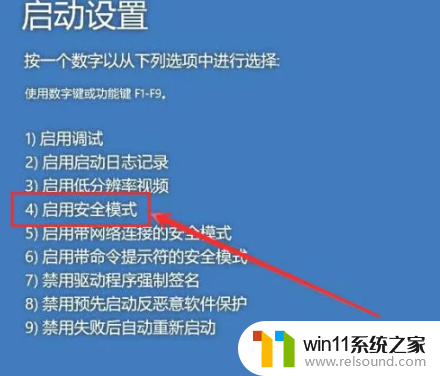
2、右键点击“开始”,再点击“运行”。
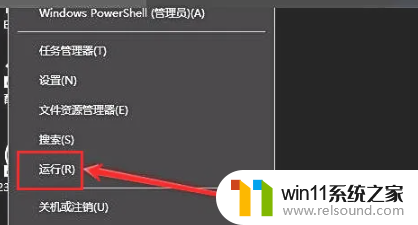
3、在运行窗口输入“msconfig”。
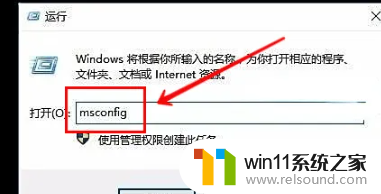
4、点击“常规”,选择“正常启动”。

5、这样就成功进入密码界面,可以输入开机密码了。
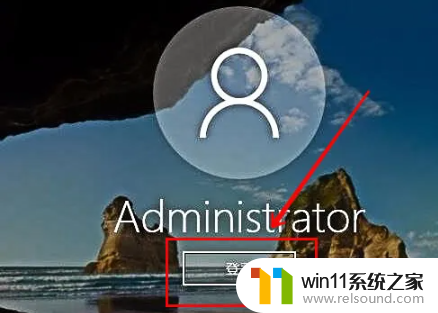
以上内容就是小编给大家整理出的解决电脑密码输入不了的方法分享啦,电脑输入不了密码的小伙伴快去按照小编的方法进行尝试吧。希望小编的方法对你有所帮助。















