excel表如何筛选数据 怎样在Excel表格中筛选自己需要的数据
excel表如何筛选数据,在日常工作中,我们经常需要处理大量的数据,而Excel作为一款强大的电子表格软件,为我们提供了丰富的数据筛选功能,无论是在商务分析、数据统计还是财务报表制作中,Excel的筛选功能都能帮助我们快速准确地找到所需的数据。在Excel表格中如何进行数据筛选呢?通过本文我们将介绍筛选数据的不同方法和技巧,帮助您轻松地找到自己需要的数据,提高工作效率。无论您是初学者还是有一定经验的Excel用户,相信本文都能为您带来一些新的启发和帮助。
具体方法:
1.如图我们首先打开我们需要进行数据筛选的Excel表格,然后在编辑区的任一数字内容上点击。
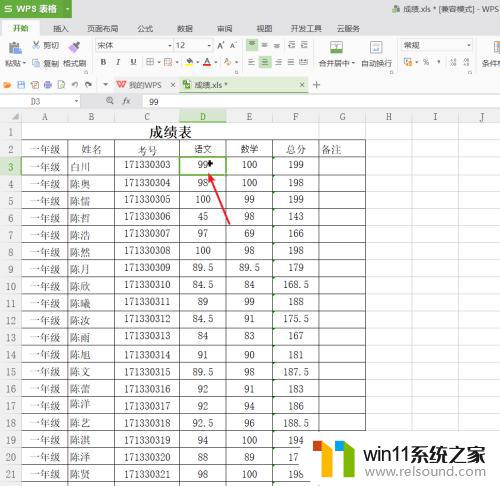
2.点击菜单栏内的“开始”菜单,然后点击“筛选”快捷工具按钮。
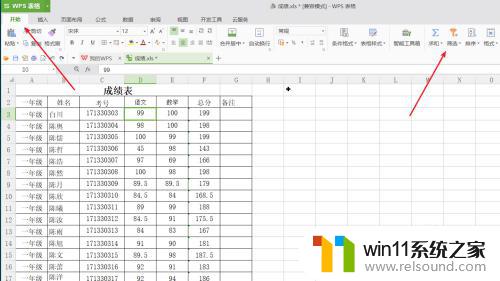
3.在下拉菜单中点击选择“筛选”。或者直接使用快捷键“Ctrl+shift+L”。
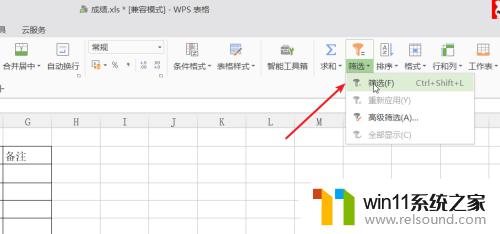
4.如图我们可以看到各列的第一行的位置出现了筛选的下拉三角形。
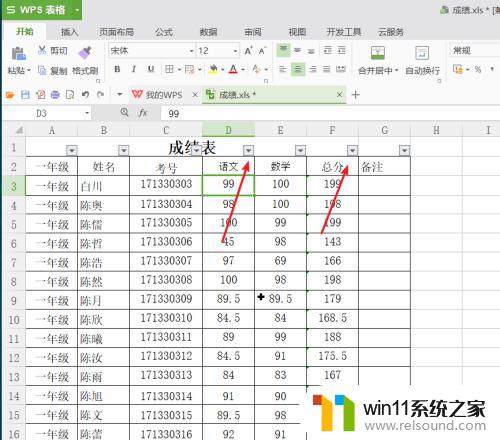
5.如图在筛选菜单中点击下端的快捷按钮,或者点击右上角的“数字筛选”选项。
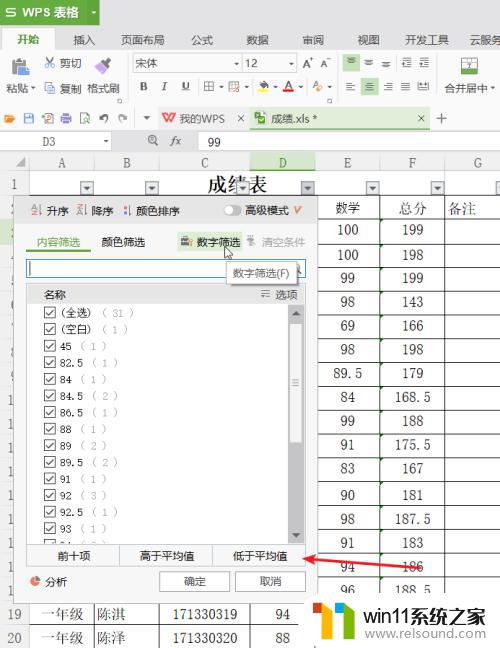
6.在下拉菜单中点击自己需要的筛选的项目:“等于”、“大于”、“小于”等项目内容。或者点击“自定义筛选”。
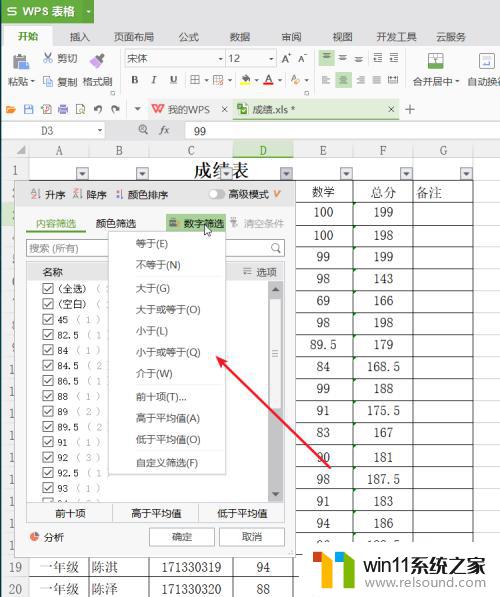
7.在“自定义自动筛选方式”选项卡中,可以进行更加详细的筛选。
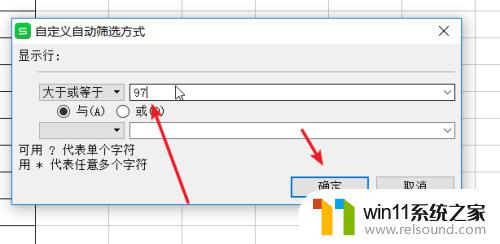
以上就是筛选Excel表格数据的全部内容,如果您也遇到同样的情况,请参照这篇文章中的方法来处理,希望这些方法对您有所帮助。















