win10疑难解答的打开方法 win10怎么打开疑难解答
更新时间:2023-08-23 10:55:06作者:zheng
我们可以通过win10电脑的疑难解答来解决一些电脑的问题,但是有些用户不知道如何打开疑难解答,今天小编就给大家带来win10疑难解答的打开方法,操作很简单,跟着小编一起来操作吧。
具体方法:
1.在Windows10系统桌面,右键点击左下角的开始按钮。在弹出的菜单中选择“设置”菜单项。
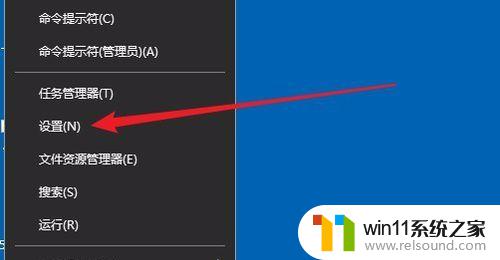
2.在打开的Windows10设置窗口中,点击“更新和安全”图标。

3.这时会打开Windows10的更新窗口,点击左侧边栏的“疑难解答”菜单项。
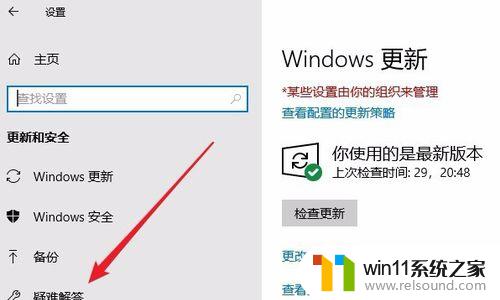
4.在右侧打开的窗口中就可以看到疑难解答的相关设置,其中包括了很多经常遇到的难题。

5.如果我们的Windows10更新出了问题,我们可以点击“Windows更新”快捷链接。然后点击下面的“运行疑难解答”按钮。
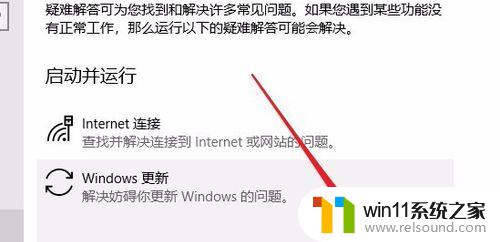
6.这时Windows的疑难解答就会自动检测问题,并可以进行修复。如果有其它的问题,也可以采用相同的方法来进行修复。
以上就是win10疑难解答的打开方法的全部内容,还有不懂得用户就可以根据小编的方法来操作吧,希望能够帮助到大家。















