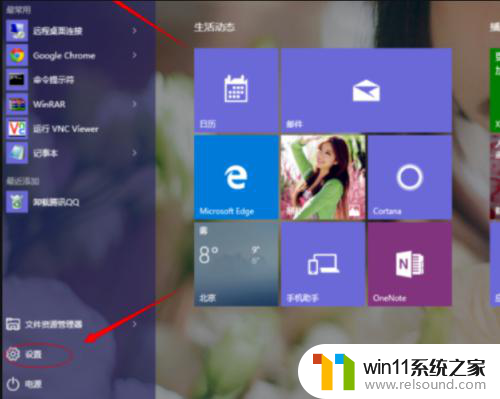excel怎么连格式一起复制 excel表格复制带格式
更新时间:2023-05-18 10:52:40作者:yang
excel怎么连格式一起复制,Excel是一款广泛应用于办公数据处理和计算的电子表格软件。在使用Excel时,我们常常需要复制表格中的内容,但有时候我们需要同时复制单元格中的格式,这时该怎么办呢?本文将介绍一些方法,帮助你轻松复制带格式的Excel表格。
excel表格复制带格式
具体方法:
1. 如图,我们将要复制的单元格区域整行选中,这一点很重要

2.如图:在需要粘贴的区域点击鼠标右键,选择“选择性粘贴”菜单,

3.如图在选项菜单中选择“列宽”。
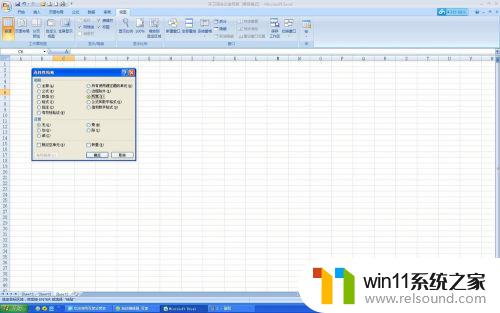
4.确定后如下图:
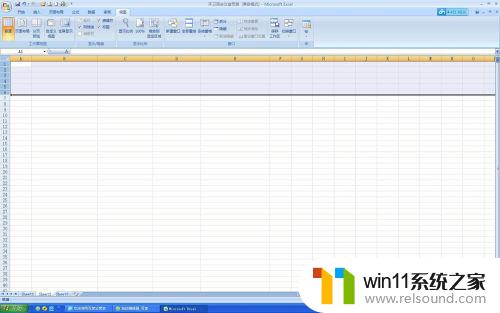
5.再点击鼠标右键,点击“选择性粘贴”选项菜单中的“所有使用源主题的单元”。如图:
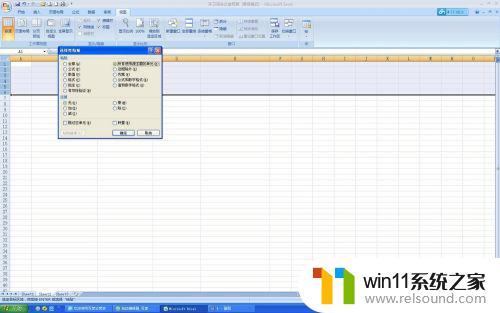
6.确定即可,此时粘贴的表格行列与原来的一模一样。如图:
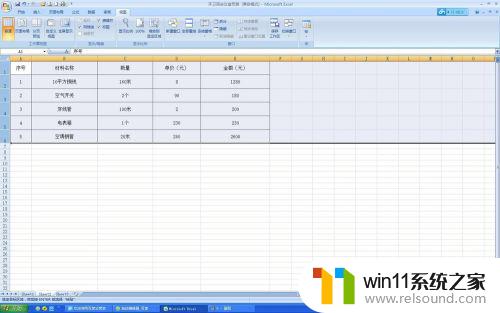
通过掌握在Excel中复制带格式的方法,我们可以更加高效、准确地处理数据,提高工作效率,进而成为一个出色的Excel操作者。希望大家在学习与应用中能够顺利掌握该技能,创造出更多的价值。