win10进入高级启动选项的方法 win10怎么进入高级启动选项
我们在使用win10电脑的时候如果遇到一些问题,可以进入高级启动选项进行修复,那么该如何进入呢?今天小编就给大家带来win10进入高级启动选项的方法,操作很简单,跟着小编一起来操作吧。
方法如下:
方法一:通过“设置”访问
1、 打开【开始】菜单,点击齿轮图标的按钮即可打开【设置】;
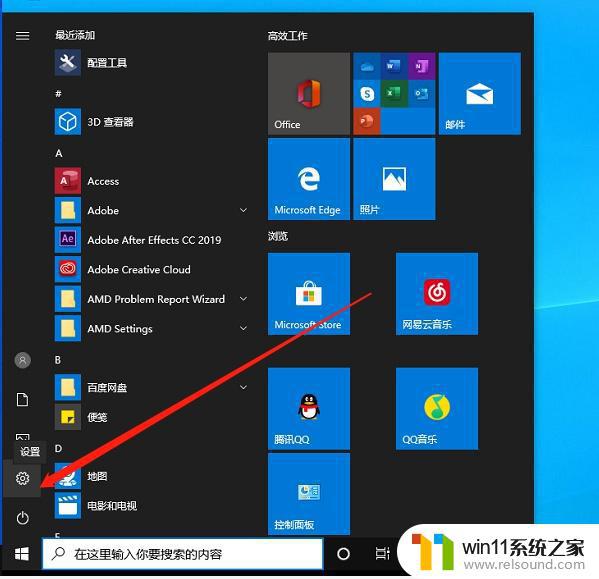
2、在Windows设置界面中,点击【更新和安全】;
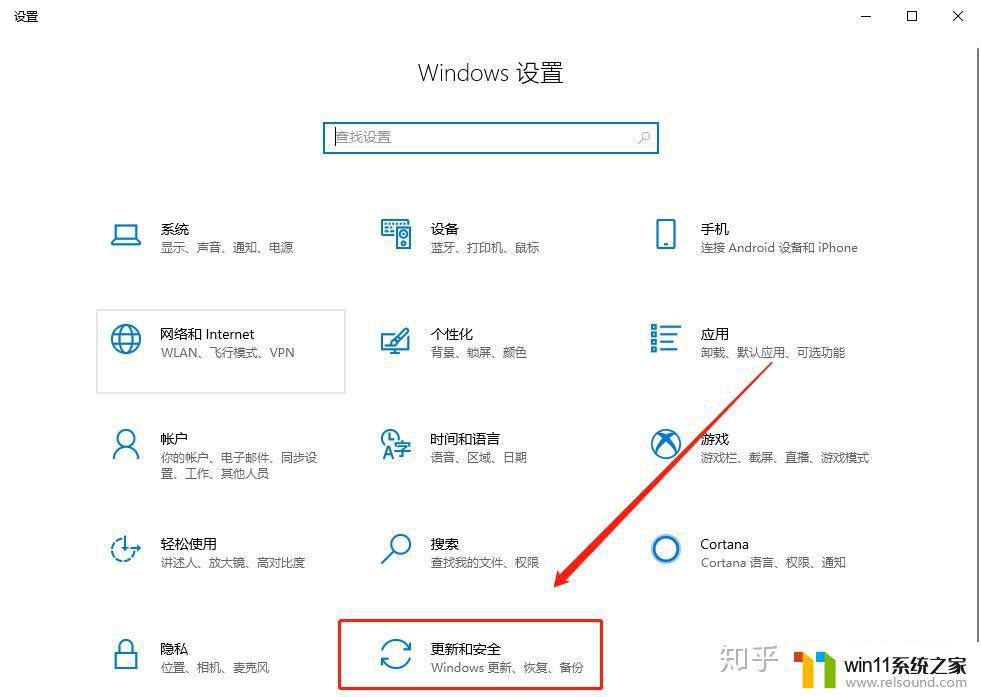
3、在窗口左侧栏目中,点击【恢复】;接着在窗口右侧高级启动下,点击【立即重新启动】即可。
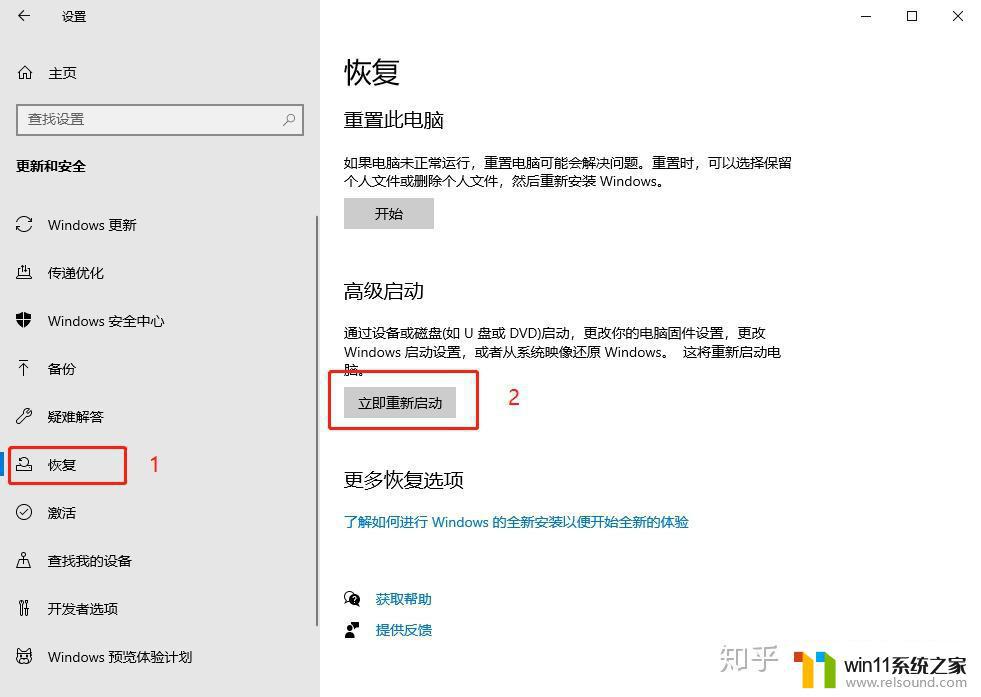
温馨提示:通过此方法访问高级启动选项,是不能够通过远程桌面连接使用的!
方法二:通过“命令提示符”访问
1、在搜索框中输入【命令提示符】,弹出相关内容后,点击【以管理员身份运行】;
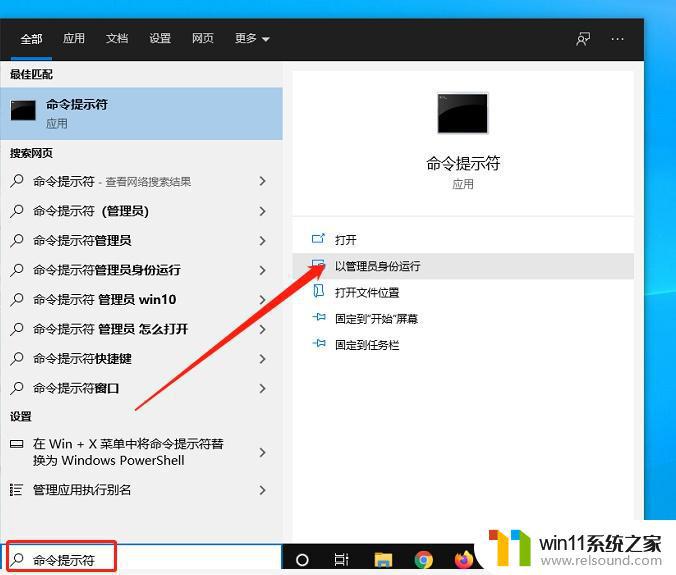
2、在命令提示符窗口中,输入【shutdown /r /o /f /t 00】,回车即可访问恢复环境。
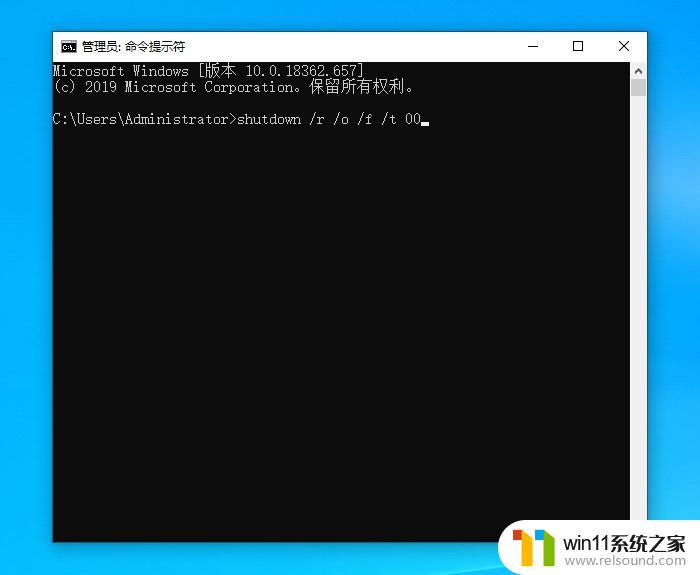
方法三:通过电源菜单访问
1、开始菜单
第一步:打开开始菜单,点击电源按钮,按住Shift键点击【重启】;
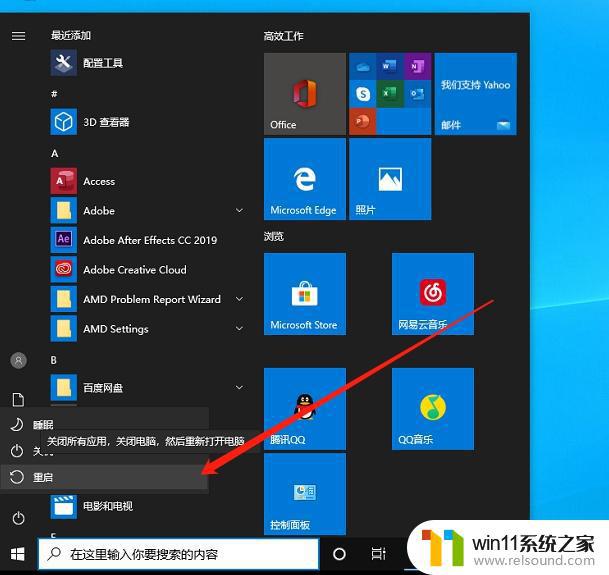
第二步:完成上述操作后即可触发Windows10访问高级启动菜单。
2、任务管理器
第一步:同时按下【Ctrl + Alt + Delete】键调出菜单;
第二步:在菜单右下角中,点击电源按钮,接着按住Shift键点击重启按钮;
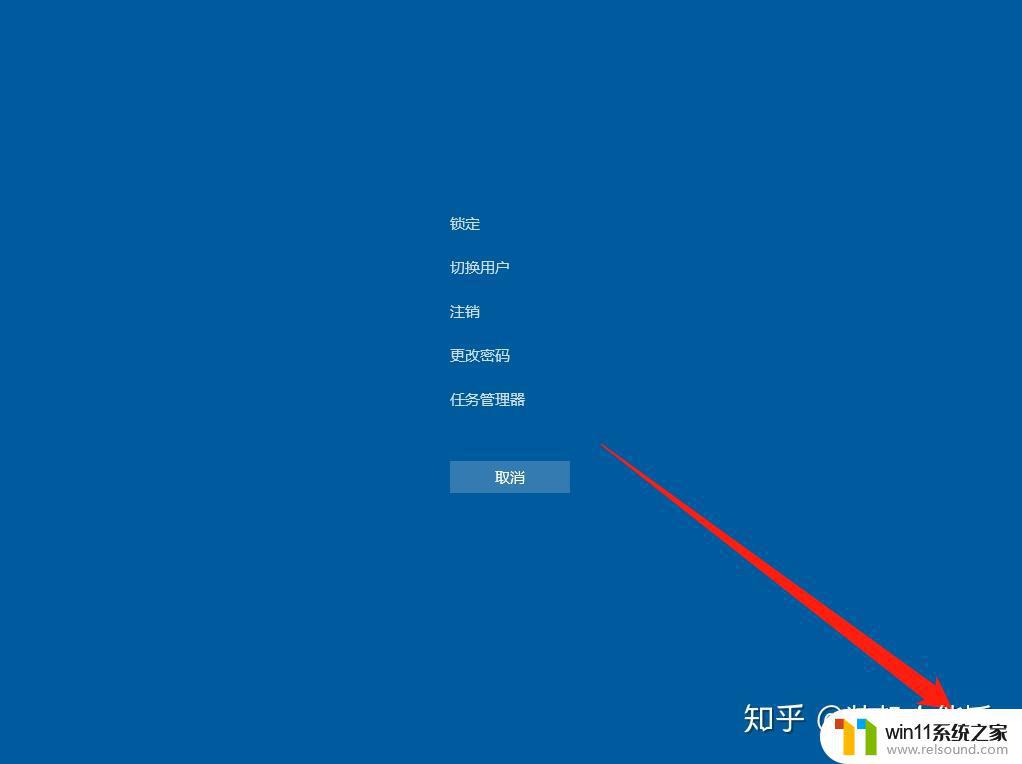
第三步:完成上述的操作后,即可打开高级启动菜单。
通过上述三种方法我们即可进入高级启动菜单选项界面,进入该界面后,我们能做些什么呢?
首先,在高级启动窗口中点击【疑难解答】,我们可看到【重置此电脑】和【高级选项】。访问【重置此电脑】功能,可帮助我们重新安装系统而不会丢失文件、设置和程序,当然啦,我们也可以选择全新地安装系统。

接着说说【高级选项】,在这里我们可以访问许多故障排除的选项,好比【系统还原】,它可以将电脑还原到以前的良好工作状态;【命令提示符】可执行高级故障排除;又比如电脑出现引导加载程序问题,我们可以使用【启动修复】来阻止操作系统加载;等等。
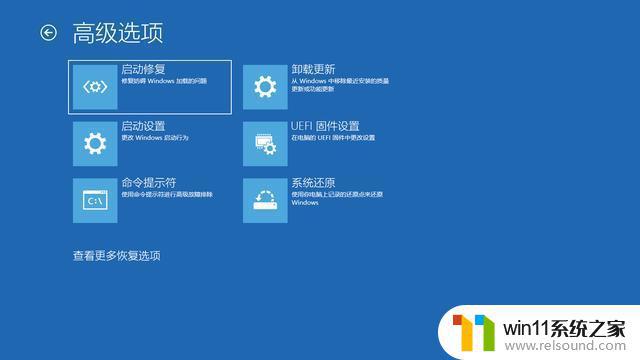
以上就是win10进入高级启动选项的方法的全部内容,有需要的用户就可以根据小编的步骤进行操作了,希望能够对大家有所帮助。















