wlan已连接不可上网怎么办
在日常生活中,我们经常会遇到wlan已连接但无法上网的情况,这时候我们可能会感到焦虑和困惑,虽然wifi连接显示已连接,但却无法正常上网,这种情况可能是由于网络设置问题、信号干扰或者设备故障所致。针对这种情况,我们可以采取一些解决方案来尝试解决这一问题,让我们一起来看看应该如何应对吧!
步骤如下:
1.在手机桌面上有一个设置图标,点击进入。
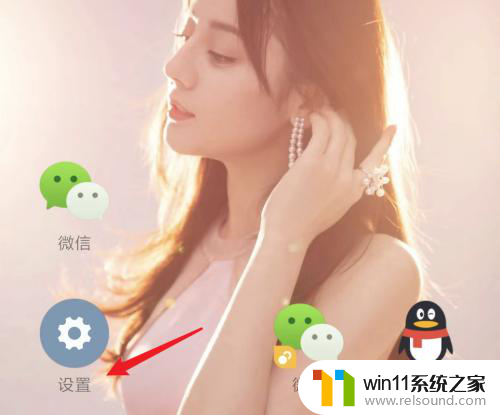
2.在进入了设置页面后,点击这里的「WLAN」。
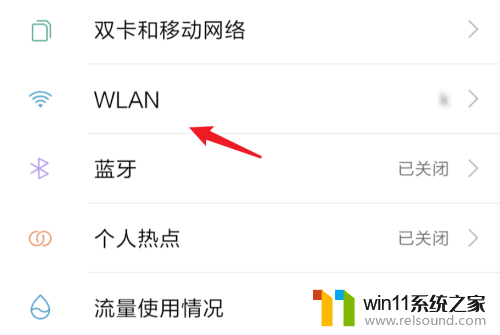
3.进入后,会看到这个已经连接上的wifi。有显示「已连接,但无法访问互联网」的提示。
我们点击右边的图标。
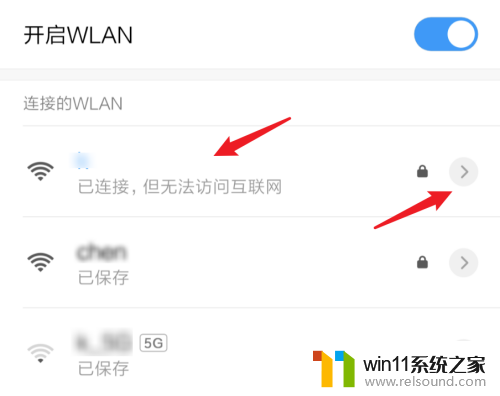
4.进入wifi详细页面,问题就是出在这个静态的ip地址上了。当你连接的wifi的路由地址和你设置的静态地址,前面三段不一样时。就不能上网了。
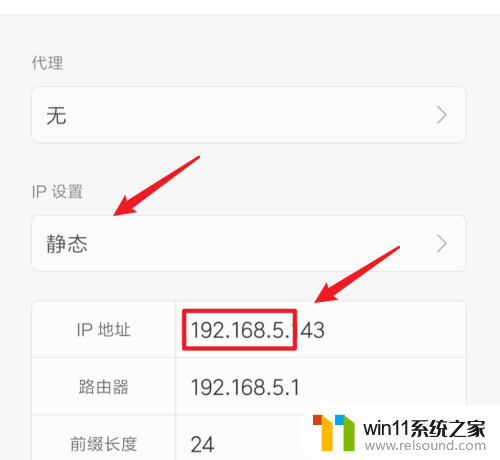
5.点击一下那个静态的选项,在下方会弹出一个窗口。点击里面的「DHCP」选项。
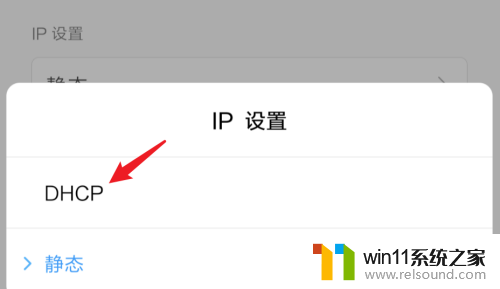
6.选择好后,记住点击上方的打勾图标,来保存修改。
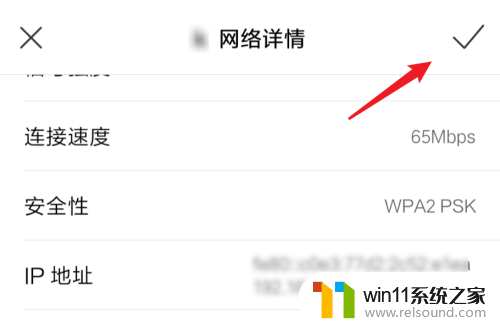
7.再看一下现在的wifi,正常连接,能上网了,没有连不上网的提示了。
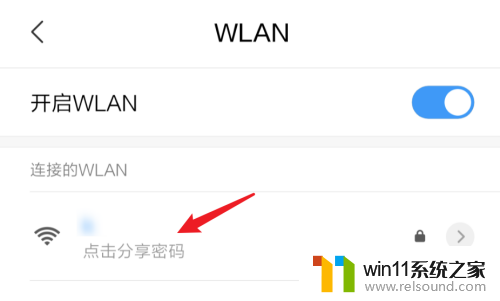
8.总结:
wifi连上,但上不了网时,我们可以这样做:
1. 打开设置。
2. 打开WLAN。
3. 进入wifi详情页面。
4. 把ip地址从静态变为DHCP。
以上是解决WLAN已连接但无法上网的全部内容,如果有不明白的用户,可以根据小编的方法进行操作,希望能够帮助到大家。















