win10查看激活状态的方法 win10如何查看激活状态
更新时间:2023-07-20 10:53:57作者:zheng
我们可以在win10电脑上查看电脑的激活状态和激活时长,防止电脑激活时间到期导致无法使用,今天小编教大家win10查看激活状态的方法,如果你刚好遇到这个问题,跟着小编一起来操作吧。
具体方法:
方法一:
1.找到“此电脑”,右击“属性”
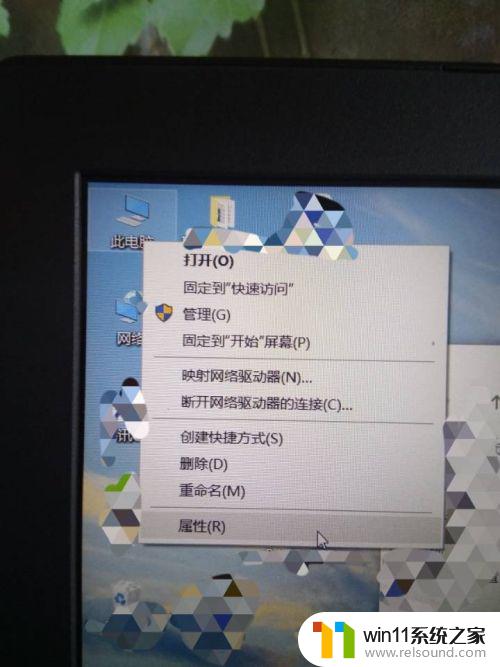
2.翻到最下面,就可以看到win10系统是否激活。如图。
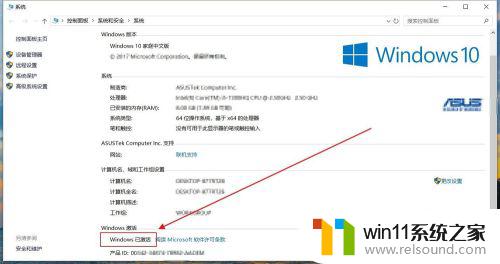
方法二:
1.右击电脑桌面左下角,如图
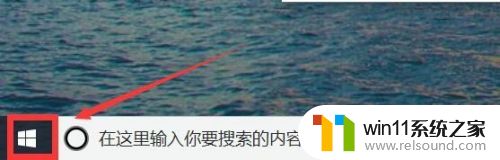
2.点击“运行”
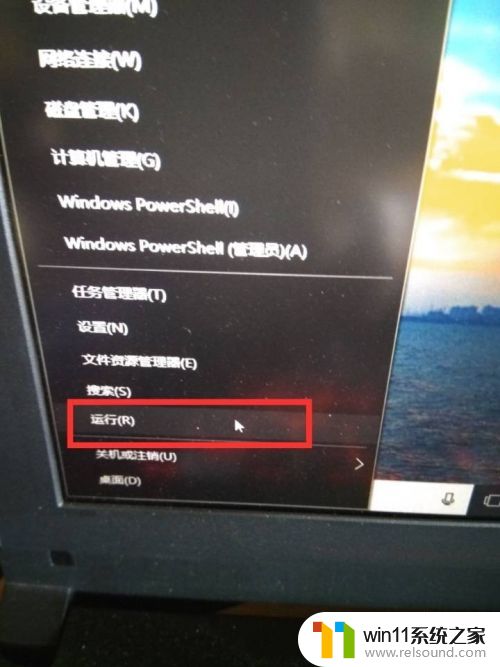
3.将slmgr.vbs -xpr填写进去,如图,再点击确定。
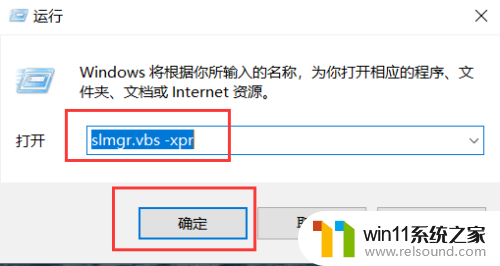
4.可以看到是否永久激活,如图。
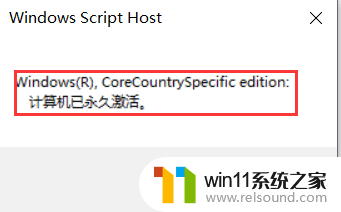
方法三:
1.同上述方法,右击电脑桌面左下角图标。
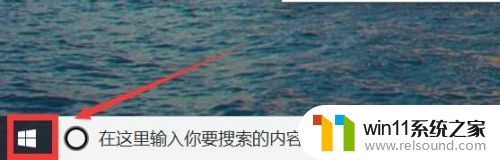
2.单击“运行”
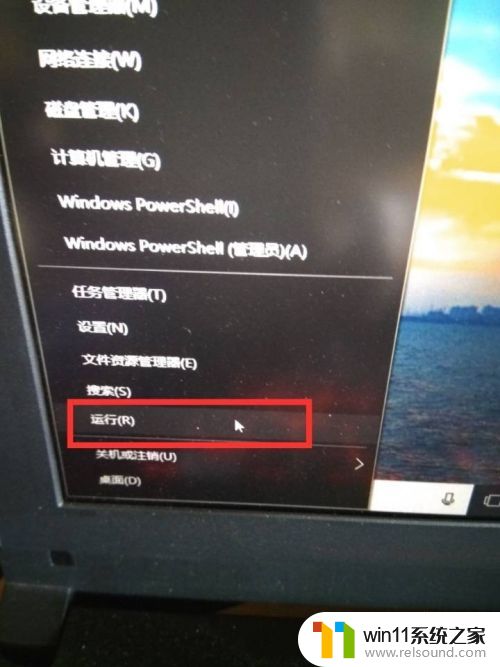
3.将slmgr.vbs -dlv填写进去,如图,单击确定。

4.可以看到更多详细信息,如图。
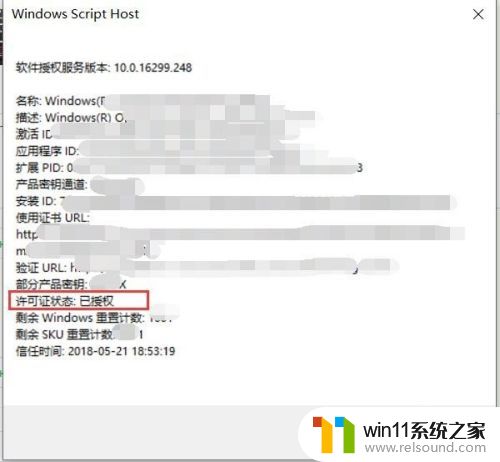
以上就是win10查看激活状态的方法的全部内容,还有不懂得用户就可以根据小编的方法来操作吧,希望能够帮助到大家。















