win11如何关掉电脑双拼 如何在Win11中修改拼音输入法的输入方案
Win11作为微软最新发布的操作系统,带来了许多新的功能和改进,其中拼音输入法作为我们日常使用频率较高的输入方式之一,也进行了一些调整和优化。在Win11中,如何关掉电脑双拼以及如何修改拼音输入法的输入方案成为了一些用户关注的问题。本文将详细介绍这两个问题的解决方法,帮助大家更好地利用Win11拼音输入法,提高输入效率。无论是需要关闭电脑双拼还是想要调整输入方案,下面将为您一一解答。
方法如下:
1.首先,按组合快捷键Win+i,打开系统设置
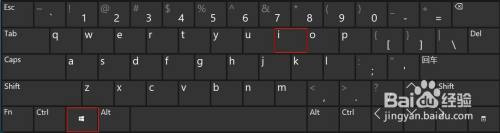
2.在打开的系统设置界面,点击左侧的”时间和语言“。并在右侧点击”输入“,
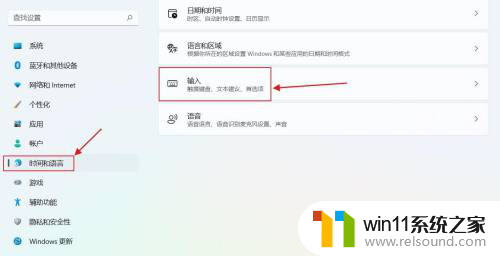
3.接着,找到”相关设置“,点击下方的”语言和区域“,
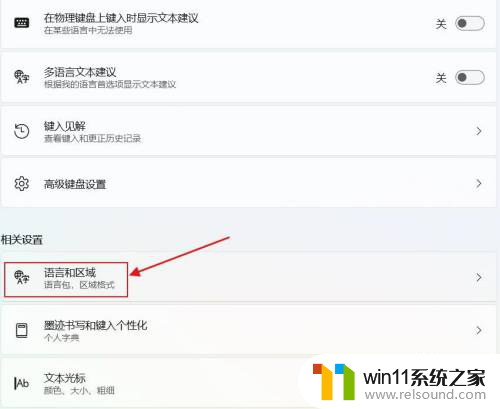
4.在出现的界面中,点击中文后面的三个小圆点。继续点击弹出选项框中的”语言选项“,
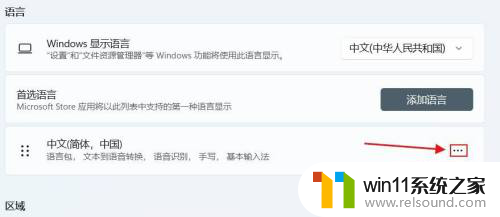
5.找到”键盘“选项,点击”微软拼音“后面的三个小圆点。并点击弹出的”键盘选项“,
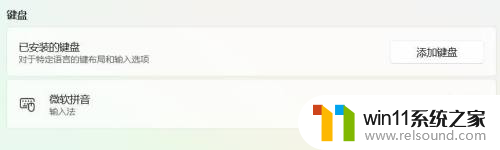
6.然后,点击”常规“,
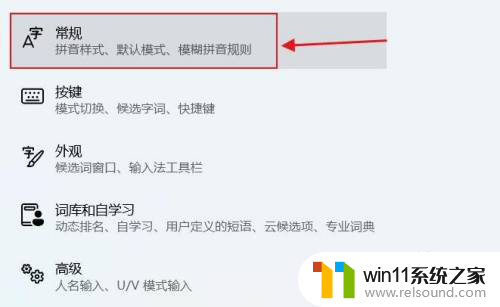
7.这时就可以看到双拼输入法的选项,以及一些系统预置的双拼选择方案。按需选择即可。
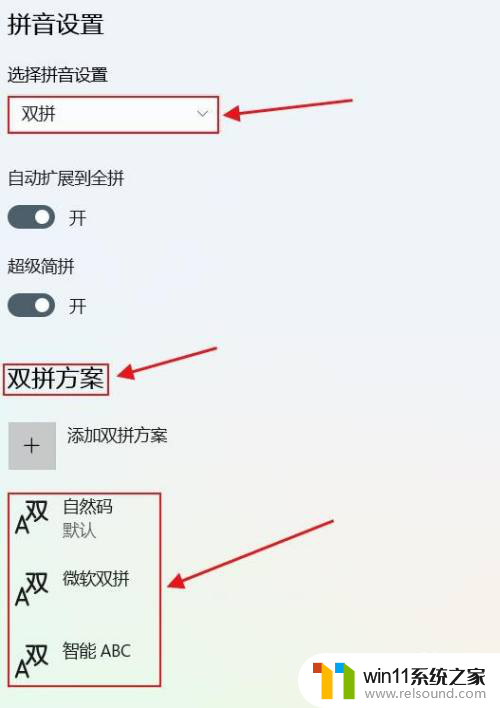
以上就是Win11如何关闭电脑双拼的全部内容,如果遇到这种情况,您可以按照以上步骤进行解决,非常简单快速。















