windows自带的系统检测工具如何使用 windows怎么使用自带的检测工具
我们可以使用windows电脑中自带的系统检测工具来对电脑进行扫描,查看系统是否出现问题,今天小编教大家windows自带的系统检测工具如何使用,操作很简单,大家跟着我的方法来操作吧。
具体方法:
1.内存检查:
如果你经常遇到蓝屏、自动重启和无法正常开机等问题,建议检测下内存。
进入控制面板 -> 管理工具,选择Windows内存诊断
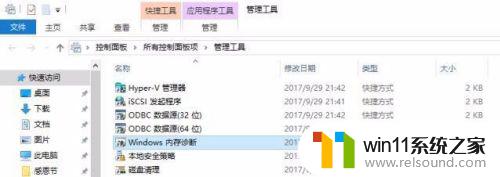
2.此时屏幕会变成蓝色,请耐心等待。最后建系统会推荐重启电脑,待电脑再次重启后就会显示检测结果,我们就能知道内存的实际状况了。

3.系统健康度检测:
开始->运行(Win+R),
输入:perfmon /report(注意有个空格),回车
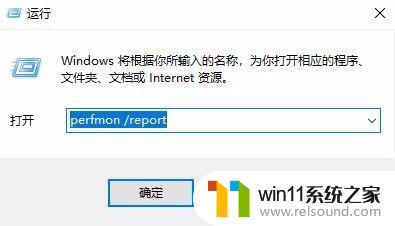
4.会出现如图界面,耐心等待2分钟,系统会给出一份非常详细的检测报告。包括软件配置、硬件配置、CPU、网络流量、磁盘性能、内存信息等。
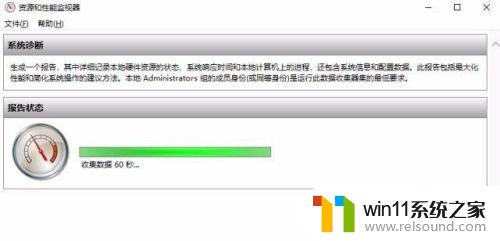
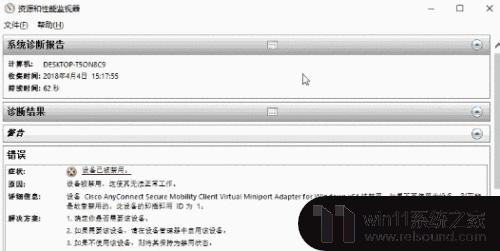
5.电池检测
笔记本专用,以Win 10为例,右击Windows图标,选择命令提示符(A),如图所示
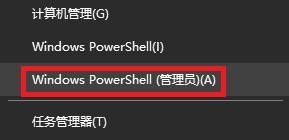
6.输入:powercfg –energy(注意有个空格)
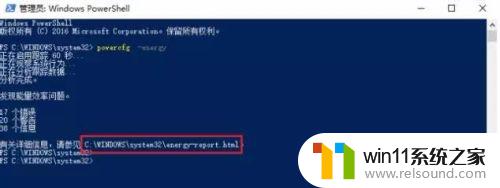
7.程序将会自动开始检测,持续时间60秒,期间最好不要操作电脑。分析完成后,会给出一个分析报告的网页地址。复制地址粘贴至浏览器中打开,会显示一份长长的电源效率诊断报告,拉到尾部可以查看电池信息
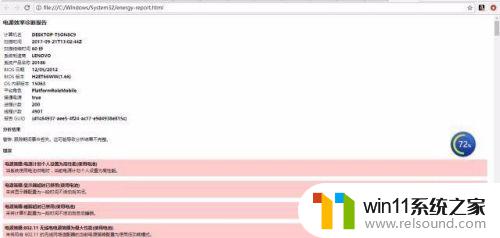
8.直接拉到后面就可以看电池信息。
相比第三方软件,我更加喜欢开发系统自带功能。其实Windows系统自带软件还有很多其他非常好的功能。
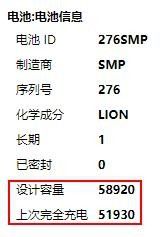
以上就是windows自带的系统检测工具如何使用的全部内容,有出现这种现象的小伙伴不妨根据小编的方法来解决吧,希望能够对大家有所帮助。















