wps把表格下往下序 wps表格怎样按照下往下序排列表格
wps把表格下往下序,在日常办公中,我们经常需要使用WPS表格来整理和分析数据,而有时我们可能需要按照某一列的数值大小进行排序,以便更好地观察和分析数据。那么如何在WPS表格中按照下往下的顺序排列表格呢? 首先,打开WPS表格,并选中需要排序的列。然后在菜单栏中选择数据,接着点击排序选项。在弹出的排序对话框中,选择需要排序的列,并点击下往下按钮。接下来选择确定以完成排序操作。 通过以上简单的操作,我们就可以在WPS表格中按照下往下的顺序排列表格了。这种排序方式可以帮助我们更好地理解和分析数据,使得数据的呈现更加直观和清晰。无论是处理工作中的数据还是进行个人数据分析,掌握这一小技巧都能为我们带来更高效的工作和更准确的判断。让我们一起来学习和掌握WPS表格的使用技巧,提升我们的工作效率吧!

是需要使用“单元格拖放功能“吗?
可以设置哦,点击左上角“wps表格”---“选项”,弹出对话框,点击“编辑”,勾选“单元格拖放功能”即可。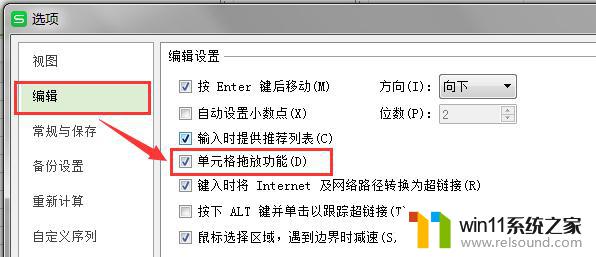
在A1单元格输入“1”,往下拖动,即可”以序列方式填充“;
如图,点击右下角的图标,即可选择填充方式。
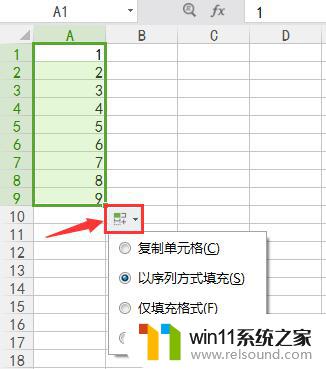
以上是wps表格下移导致的问题的全部内容,如果您遇到此问题,可以尝试按照本文提供的方法解决,希望对您有所帮助。















