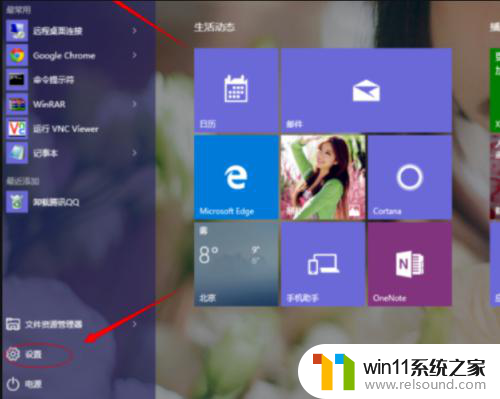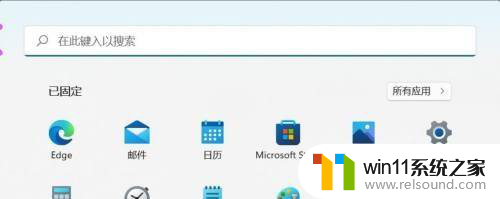win8开机强制退出安全模式 电脑安全模式如何退出
在使用电脑时,我们有时候需要进入安全模式来解决一些系统问题或进行一些维护操作,当我们需要退出安全模式时,有时会遇到一些困扰。近期一些Windows 8用户反映,他们无法正常退出安全模式,这给他们的电脑使用带来了不便。究竟发生了什么问题?为什么无法顺利退出安全模式呢?在本文中我们将探讨这个问题,并提供一些有效的解决方法,以帮助大家顺利退出安全模式。
win8开机强制退出安全模式
方法一:
1、首先按住键盘上“ Windows+R ”快捷键,进入运行窗口。

2、在运行窗口的输入框中输入“ msconfig ”字样,输入完成后点击下方“ 确定 ”按钮。
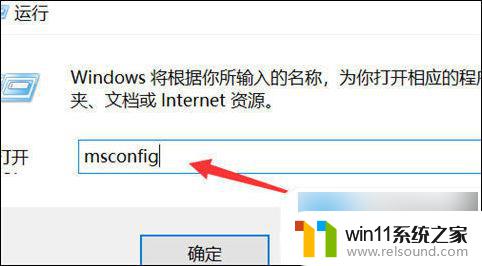
3、在弹出的系统设置窗口中找到“ 正常启动 ”并为其打勾。
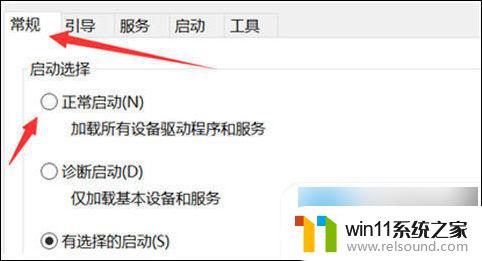
4、再点击上方“ 引导 ”选项。
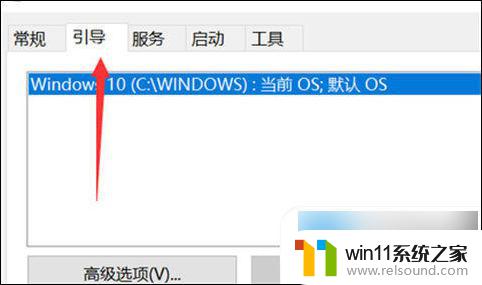
5、在出现的选项中选择“ 安全引导 ”按钮,选择完成后点击下方“ 确定 ”按钮即可。
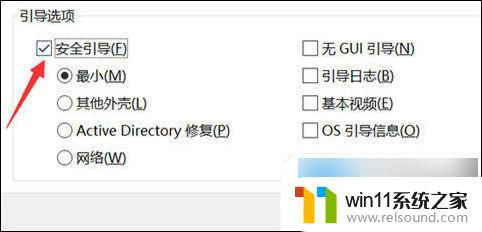
6、然后将电脑重新启动就可以退出安全模式了。
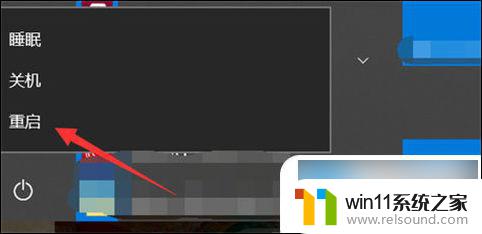
方法二:
1、右击“ 开始 ”选择“ 命令提示符(管理员) ”。
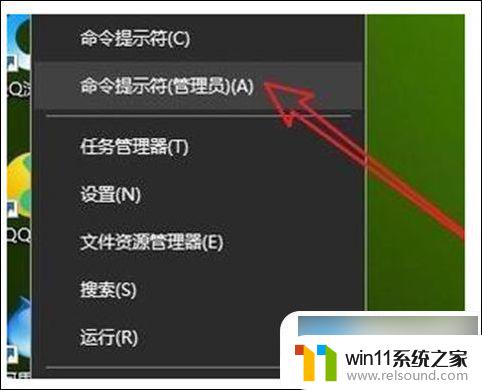
2、输入 bcdedit /deletevalue {current} safeboot 后回车,重启计算机即可。
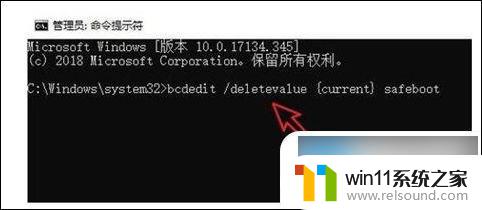
以上就是win8开机强制退出安全模式的全部内容,如果你遇到了这种情况,可以尝试按照以上方法解决,希望这对大家有所帮助。