360safe文件夹怎么删除 如何彻底删除360safe文件夹
360safe文件夹怎么删除,在我们使用电脑的过程中,难免会遇到一些需要删除文件夹的情况,而其中一个常见的问题就是如何彻底删除360safe文件夹。360safe文件夹是由360安全卫士软件创建的,它包含了该软件的所有相关文件和数据。有时候我们可能需要卸载该软件或者进行文件夹清理,这就需要我们正确地删除360safe文件夹。如何才能彻底删除360safe文件夹,让我们来一起探讨一下。
方法如下:
1.按快捷键【win+R】打开运行窗口,输入”msconfig“。点“确定”。
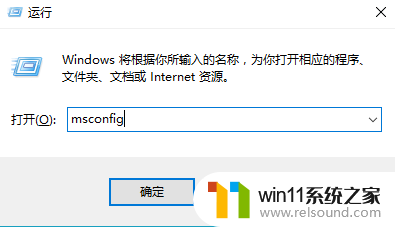
2.打开“系统配置”,点击“引导”选项卡。
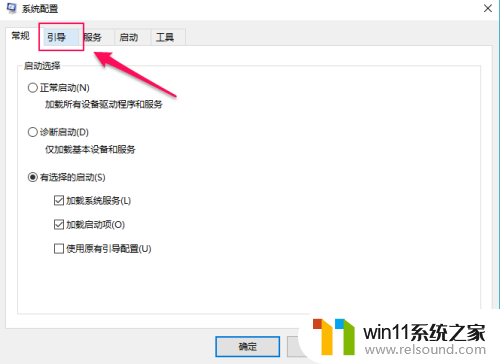
3.勾选“安全引导”进入安全模式。
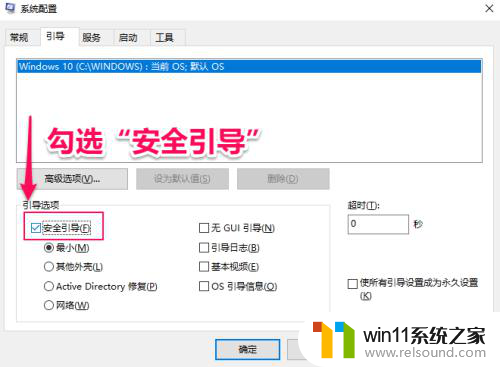
4.点击“重新启动”,等待电脑重启完成并进入安全模式。
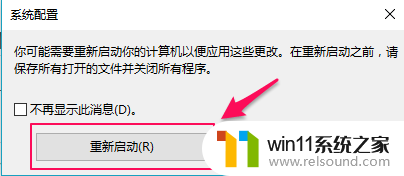

5.按快捷键【win+E】打开文件资源管理器
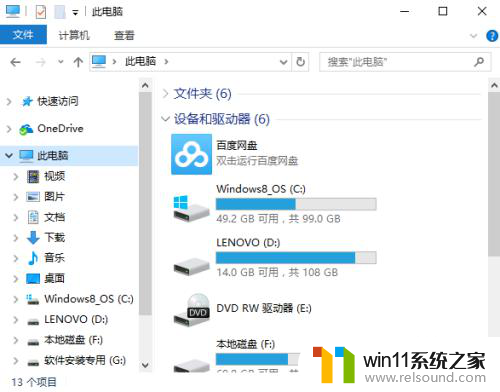
6.依据自己安装软件时选择的路径中找到360safe文件夹,右键删除。
(忘记安装路径的朋友可以在任务管理器【Ctrl+Alt+Delete】中找到“360主动防御服务模块”,右键打开程序所在文件夹。)
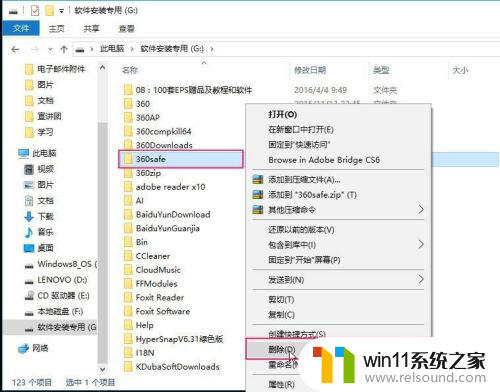
7.退出安全模式(操作与进入相反),重启之后360safe文件夹就不见啦。
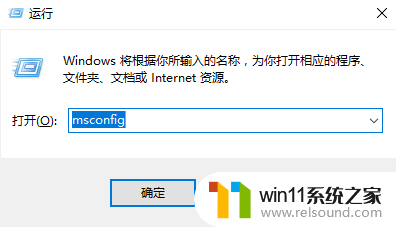
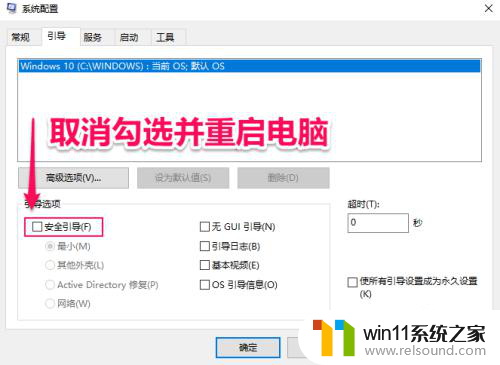
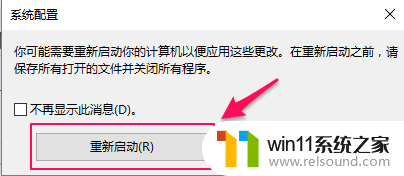
以上就是如何删除360safe文件夹的全部内容,如果你遇到这种情况,可以按照以上步骤解决,非常简单快速。















