win10忘记开机密码怎么解决 win10忘记开机密码咋办
更新时间:2023-08-28 10:47:36作者:zheng
有些用户由于太长时间不用win10电脑,忘记了自己的win10电脑的开机密码,这该如何解决呢?今天小编给大家带来win10忘记开机密码怎么解决,有遇到这个问题的朋友,跟着小编一起来操作吧。
解决方法:
1.点击疑难解答
重启或开机,在Windows 启动前,按重启或电源按钮连续强制重启 3 次,即可进入选择选项页面,点击“疑难解答”。
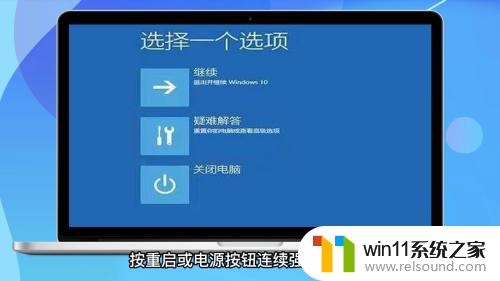
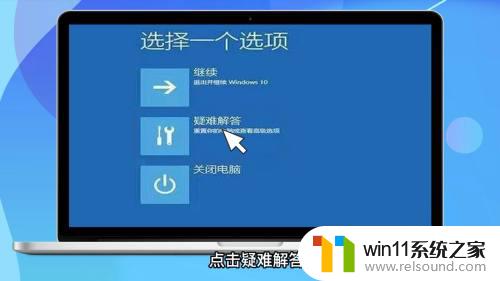
2.进入高级选项
在页面中找到并点击“高级选项”,进入页面点击“启动设置”。
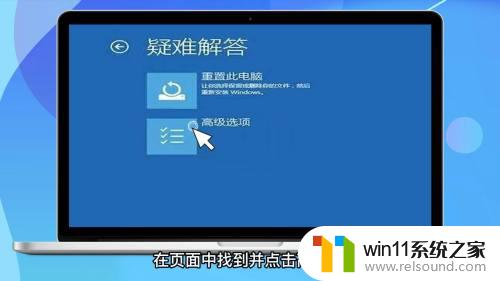
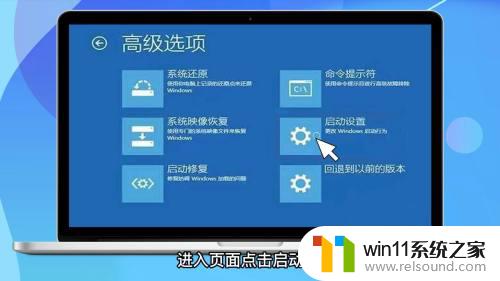
3.启动安全模式
在启动设置页面中,点击“重启”。根据页面提示按6或者F6就可以启用带命令提示符的安全模式。
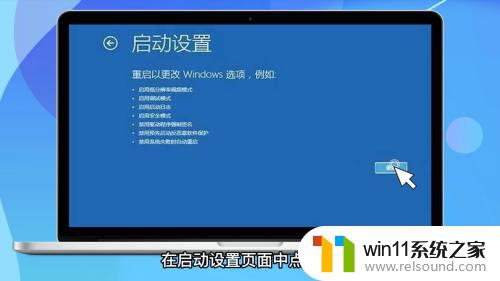
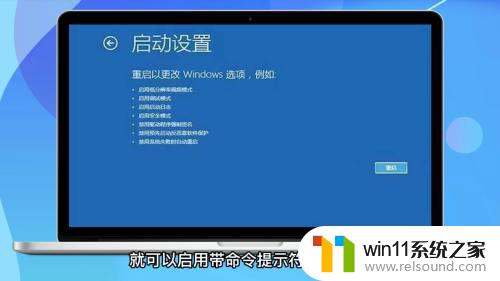
4.重启电脑
出现安全模式,在页面中输入net user aaaadd并回车,继续输入并回车执行net localgroup administrators aaa add。重启电脑即可。



以上就是win10忘记开机密码怎么解决的全部内容,还有不清楚的用户就可以参考一下小编的步骤进行操作,希望能够对大家有所帮助。















