win10禁用驱动强制签名的方法 win10怎么禁用驱动强制签名
我们可以在win10电脑上设置禁止驱动程序强制签名,但是有些用户不知道该如何设置,今天小编就给大家带来win10禁用驱动强制签名的方法,如果你刚好遇到这个问题,跟着小编一起来操作吧。
具体方法:
鼠标右键点击开始菜单,选择设置选项。如下图所示
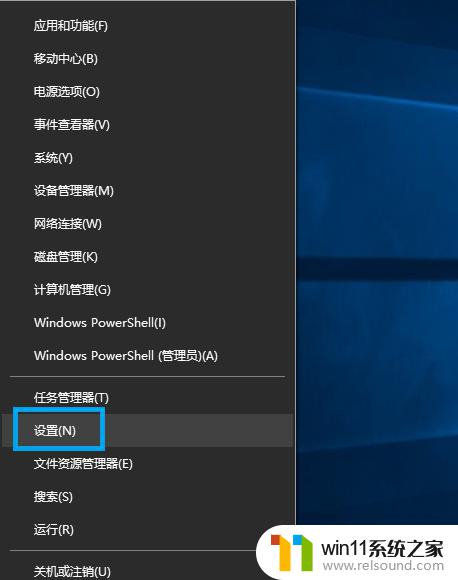
在设置选项中选择更新与安全,如下图所示
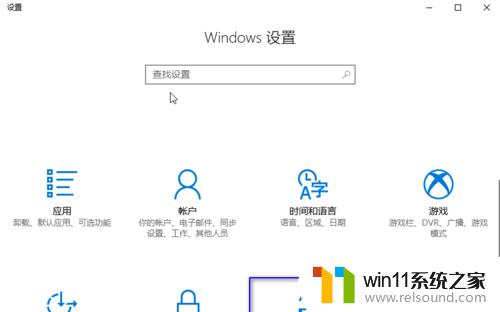
在更新与安全左侧菜单选择恢复这个选项,如下图所示
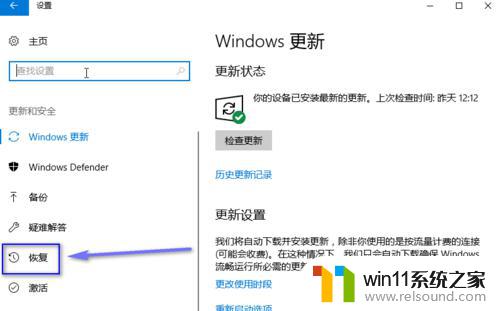
在恢复界面选择高级选项--立即重启按钮,如下图所示
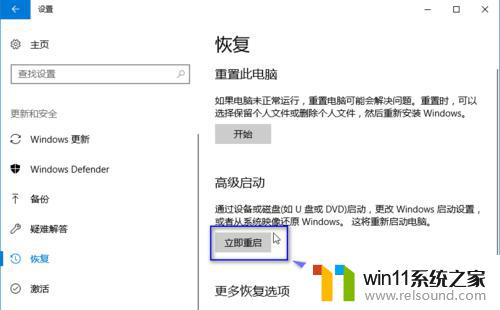
重启后出现下图界面选择疑难解答,如下图所示
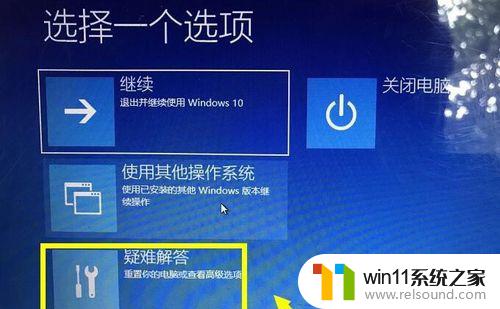
在疑难解答界面选择高级设置选项,如下图所示
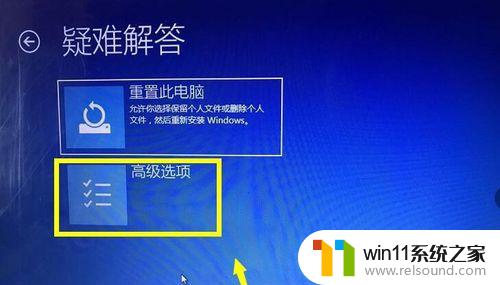
在高级设置界面选择启动设置,如下图所示
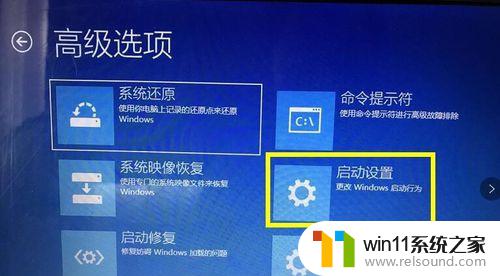
在启动选项中可以选择7来禁用驱动数字签名,如下图所示
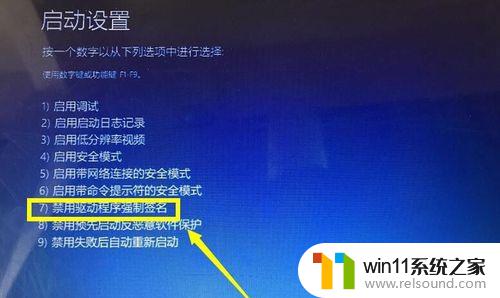
上述方法可以暂时禁用数字签名,如果要永久禁用数字签名,请进入命令提示符--以管理员身份运行。
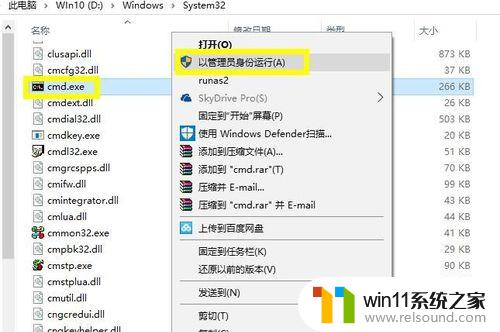
永久禁用可以在提示符后面输入bcdedit.exe/setnointegritycheckson后回车,开启数字签名的话bcdedit.exe/setnointegritychecksoff回车,如下图所示
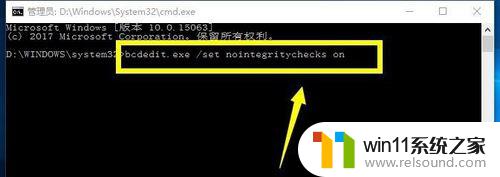
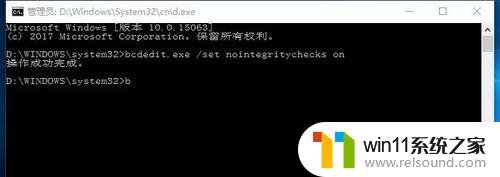
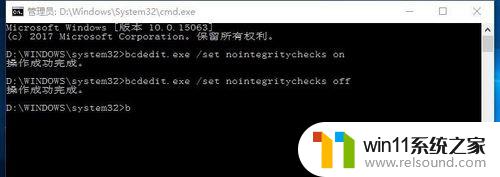
以上就是win10禁用驱动强制签名的方法的全部内容,有遇到相同问题的用户可参考本文中介绍的步骤来进行修复,希望能够对大家有所帮助。















