wps如何制作甘特图(横道图)
在现代的工作生活中,我们经常需要进行项目计划和进度管理,而甘特图(横道图)作为一种常用的计划工具,可以帮助我们清晰地展示项目的时间安排和任务分配。wps作为一款功能强大且易于使用的办公软件,也提供了制作甘特图的功能。本文将为大家介绍如何利用wps制作甘特图,并提供一些实用的制作指南,帮助大家更加高效地管理和掌控项目进度。无论是个人还是团队,掌握制作甘特图的技巧都能为工作带来很大的便利和效益。让我们一起来看看吧!

方法/步骤
第一步:准备数据
使用wps Office新建或打开Excel表格,根据需要准备好需要的数据;
(例:这里需要将普通的项目计划表制作成甘特图,则准备任务名称、开始时间、任务天数、日期的最大值、最小值、差值和主要刻度线单位等数据)
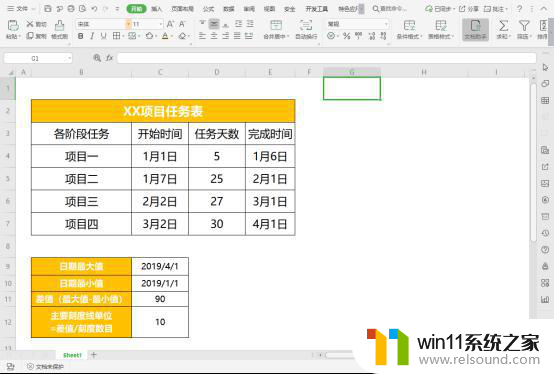
第二步:插入图表
选中各阶段任务,开始时间,任务天数的数据,依次点击“插入”—“图表”;
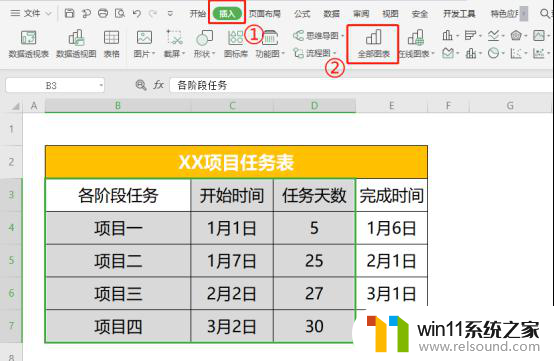
在“插入图表”的弹出框,点击“条形图”,选择“堆积条形图”后点击“确定”;

插入“堆积条形图”后效果如下图所示。

第三步:选择数据
选中图表,依次点击“图表工具”—“选择数据”;

在“编辑数据源”弹出框中点击“添加”;
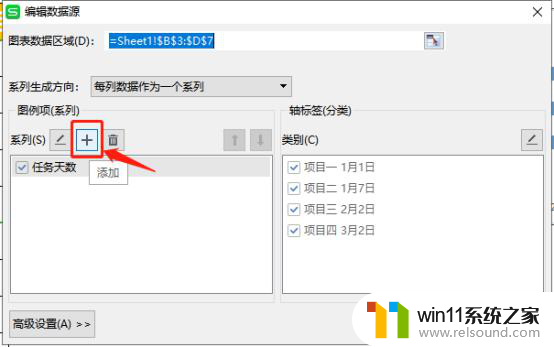
在“编辑数据系列”添加“系列名称”和“系列值”;

点击右边的箭头,将开始时间调整到任务天数的前面;

选择“开始时间”,点击“编辑”,
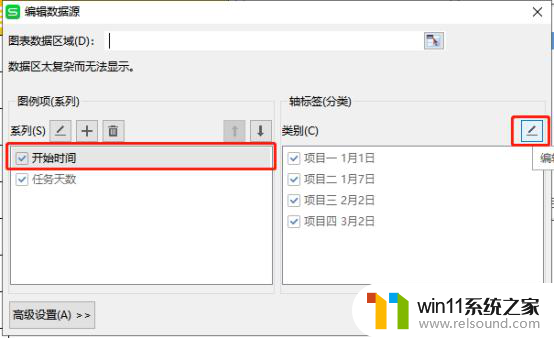
在“轴标签”中将轴标签区域改为“项目一、项目二、项目三和项目四”;
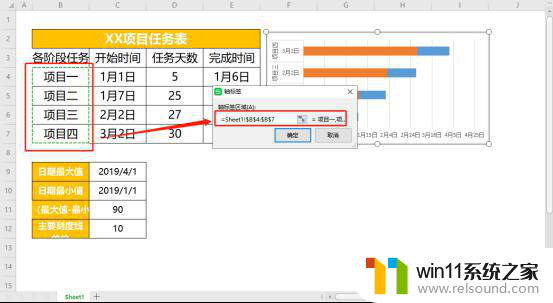
完成上述操作后,效果如下图所示。

第四步:调整图表
双击项目名称所在的坐标轴。依次点击右侧“坐标轴选项”-“坐标轴”- 勾选“逆序类别”,把整个图表上下调整;

设置“日期最大值”和“日期最小值”两个单元格格式为“常规”;
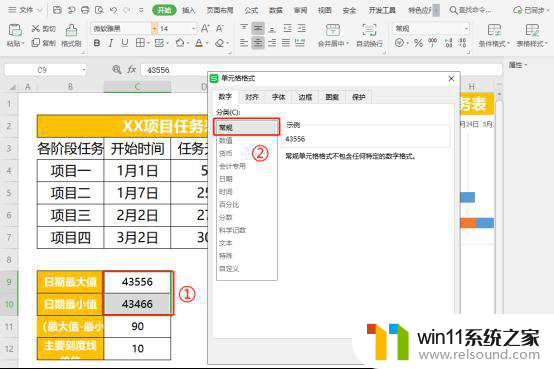
双击上方坐标轴,依次点击“坐标轴选项”—“坐标轴”。填入准备好的日期最小值、日期最大值、差值,调整坐标轴合适时间间隔;
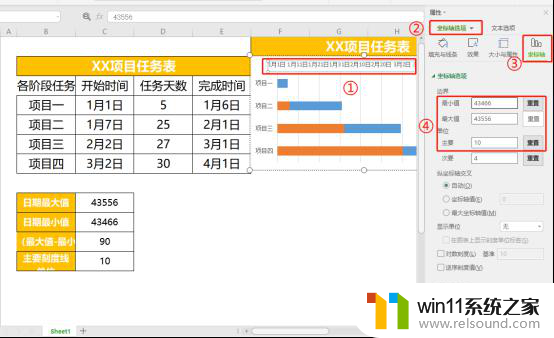
双击条形前段,在页面右侧,点击“图表选项”—“填充与线条”,选择“填充”—“无填充”;

双击网格线,在图表右边出现的小工具内点击“图表元素”。依次选择“网格线”—勾选“主轴主要水平网格线”和“主轴主要垂直网格线”;
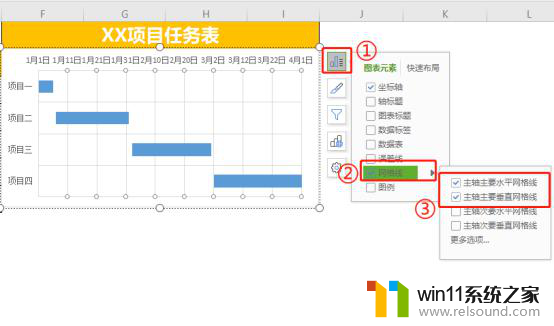
选择其中的一条网格线,在右侧额“主要网格线选项中”选择“填充与线条”—“线条”根据需要进行设置;

双击条形图,在右侧“系列选项”中选择“填充与线条”,调整你需要的“颜色”;

制作完成后效果如下图所示。
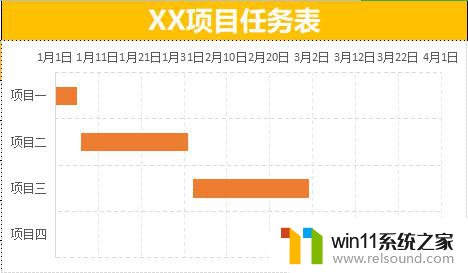
以上就是wps如何制作甘特图(横道图)的全部内容,如果您遇到了相同问题,可以参考本文中介绍的步骤进行修复,希望这篇文章对您有所帮助。















