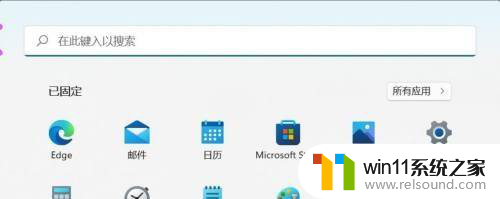word多出来的一页怎么删除 word删除多出的一页空白页步骤
word多出来的一页怎么删除,在使用Microsoft Word编辑文档时,我们有时会遇到一页多余的空白页的问题,这些额外的空白页可能会影响文档的整洁度和专业性。如何快速有效地删除这些多余的空白页呢?下面将为大家介绍一些简单的步骤来解决这个问题。通过以下操作,您将能够轻松删除多余的空白页,使您的文档更加完善和整齐。
具体方法:
1.首先。我们打开我们需要处理数据的word文档。之后我们一打开文档就会明显的发现旁边多了一个空白页,这个空白页其实我们并不需要,所以我们要将其删除。
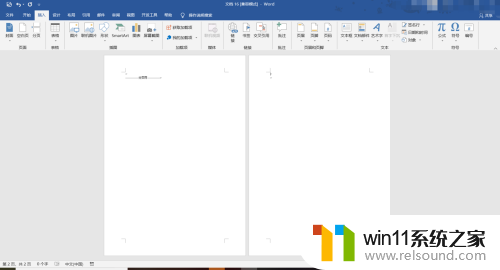
2.我们要是不知道怎么将这些空表格排列成一行的话,我们在上方找到视图。找到视图后我们点击它,并在其中找到缩放,缩放编辑区中有一个多页,我们点击就可以了。
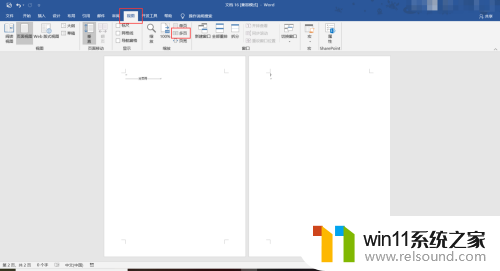
3.接下来我们就要讲解怎么删除空白表格了,首先。最简单的方法当然就是将鼠标点击空表格的开头,之后我们点击Backspace进行删除,也可以Delet进行删除。
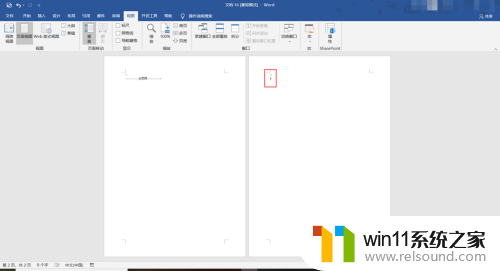
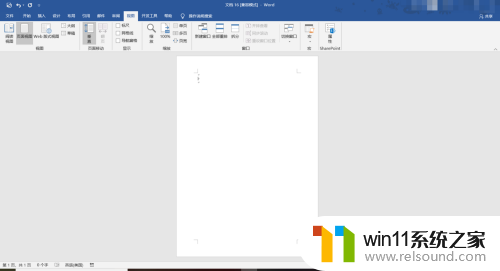
4.我们要是看不到空白表格中的第一个空白字符在哪儿,我们可以点击上方的文件,之后在其中找到选项,之后在点击显示,点击显示全部格式即可。
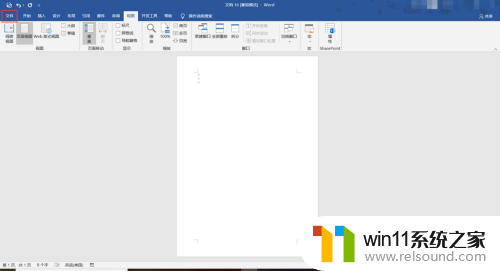
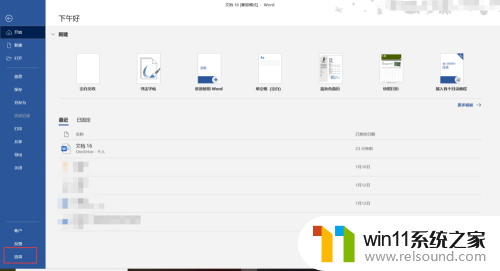
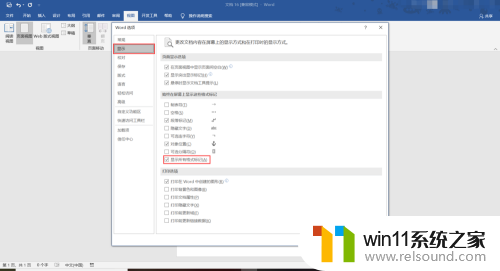
以上是如何删除Word中多余的一页的全部内容,如果您还有任何不清楚的地方,可以参考我的步骤进行操作,希望对您有所帮助,谢谢。