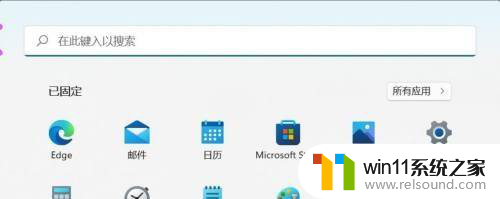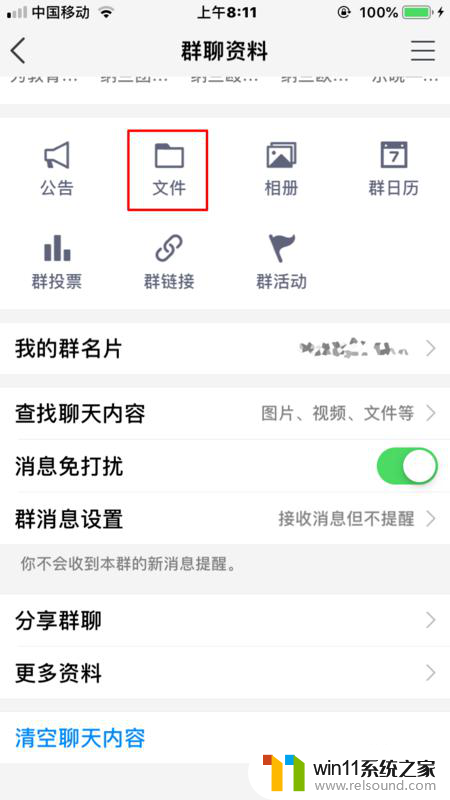ppt制作三维立体球 用PPT绘制三维球体的步骤
ppt制作三维立体球,PPT制作是现代演示和展示的重要工具,而绘制三维球体则是其中一项技巧,通过使用PPT软件,我们可以简单而又生动地呈现出一个立体的球体,为我们的演示内容增添了更多的视觉效果。要想制作出一个逼真的三维球体,并不是一件容易的事情。在本文中我们将介绍如何使用PPT软件来绘制三维球体的步骤,帮助您轻松掌握这一技巧。不论您是一位学生、一位工程师还是一位销售人员,这个技能都将为您的工作和学习带来更多的帮助。接下来让我们一起来探索制作三维球体的奥秘吧!
方法如下:
1.点击上方菜单栏上的插入,点开形状下拉箭头,选择椭圆形。
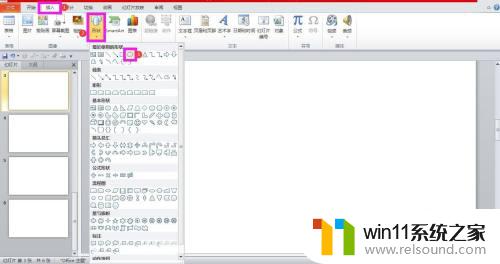
2.按住Shift键绘制一个正圆形,在格式菜单下的大小设置区域。将高度和宽度均设置为相同的数字,这里设置为10厘米。
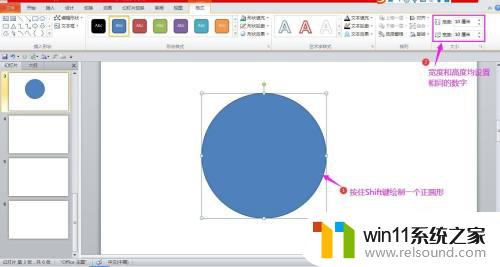
3.点开形状轮廓下拉箭头,设置为无轮廓。
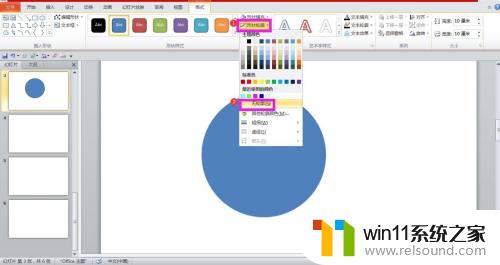
4.点击圆形,单击鼠标右键,选择设置形状格式。
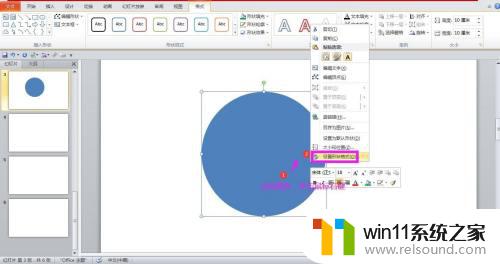
5.在弹出的设置形状格式对话框中点开三维格式选项卡,在棱台下方点开顶端后面的下拉箭头。选择圆形的棱台样式,在后面的宽度和高度空白框内分别输入圆形的半径,例如这里圆形的半径为5厘米,则直接输入5厘米,系统会自动换算为磅值。
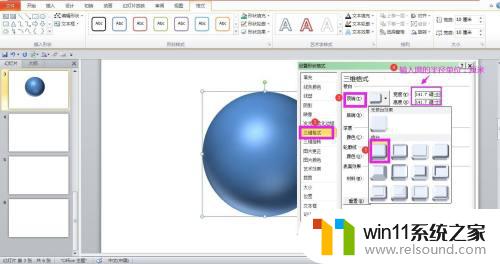
6.点开三维旋转选项卡,在旋转下方。将X轴的旋转角度设置为90度,点击关闭对话框,这样左边的球形就设置完成了。
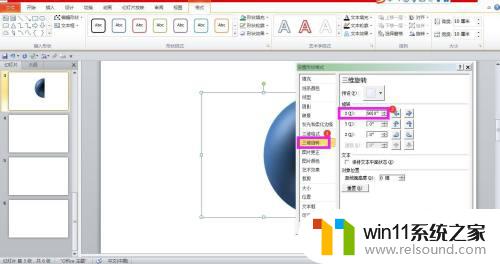
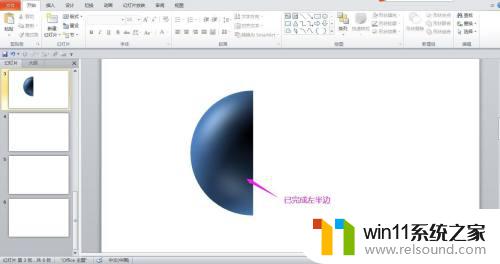
7.同样的方法绘制一个高度和宽度均为10厘米的球形,点开棱台下方底端下拉箭头,选择圆形,同样输入圆的半径。
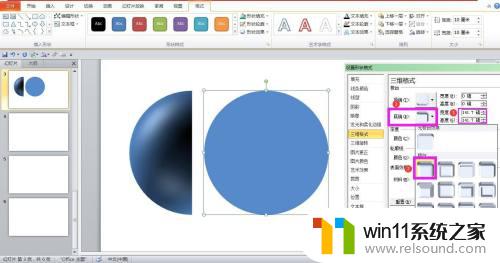
8.然后点开三维旋转选项卡,将X轴的旋转角度设置为90度,关闭对话框,这样右边的球形就设置完成了。
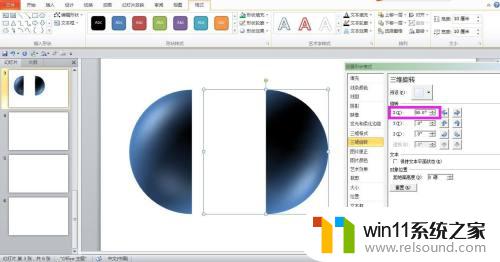
9.将两个半球形移动到一起,单击鼠标右键,选择组合,将两个半球形组合到一起,这样三维球体就设置完成了。
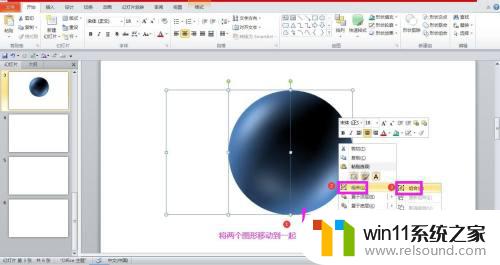
这些就是制作三维立体球的全部步骤,希望这些内容能帮助到有需要的用户。