下载win10操作系统文件的方法 怎么下载win10系统镜像文件
很多用户想要自己在电脑上安装win10操作系统,却不知道该在哪里下载win10系统的文件,今天小编给大家带来下载win10操作系统文件的方法,有遇到这个问题的朋友,跟着小编一起来操作吧。
解决方法:
1.打开电脑,找到任意一个浏览器

2.打开浏览器,搜索win.10下载

3.找到下载win.10的官方链接,点击进入

4.找到立即下载工具,点击下载工具

5.找到我们刚刚下载的工具,双击打开

6.打开工具后,会提示我们正在进行准备工作,等待一会就好

7.这时出现微.软的声明和条款,我们点击接受

8.安装程序再次提示正在进行准备工作

9.这时我们就该选择是升级这台电脑,还是下载镜像
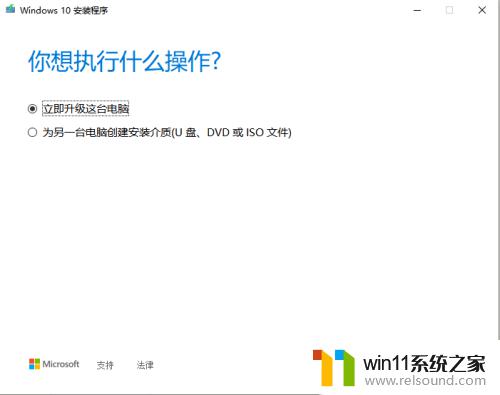
10.如果是升级电脑,选中立即升级这台电脑。点前面的圆圈,使圆圈中间出现一个小黑点,点击下一步,等待安装程序完成操作即可
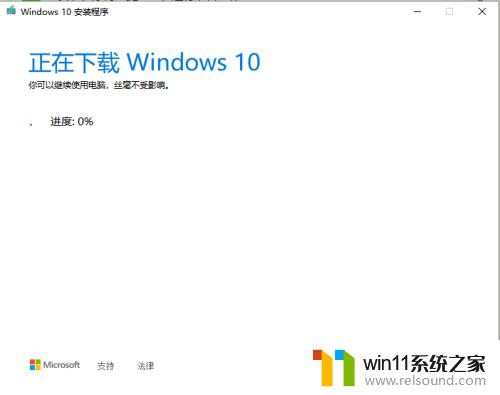
11.如果是为其他电脑制作安装介质,就点击为另一台电脑创建安装介质前面的圆圈。使其中间出现一个小黑点,点击下一步

12.在这里我们点击对这台电脑使用推荐的选项前面的方块,使其中间没有黑点。如图所示,在红色方框中选中想要安装的版本,语言和体系结构,选好之后点击下一步

13.这时安装程序会问你是要做一个U盘,还是下载ISO文件,这里我们选择U盘,点击下一步,
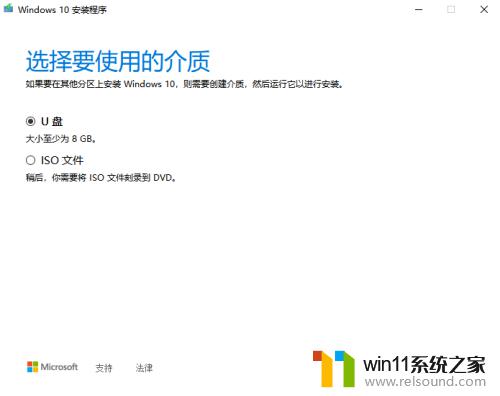
14.插入U盘,点击刷新驱动器列表

15.点击我们U盘的盘符,点击下一步
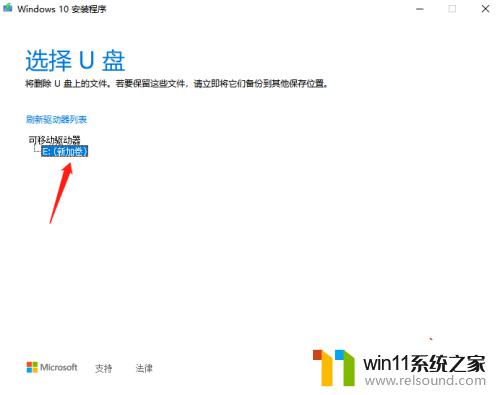
16.在短暂的准备之后,安装程序自动把我们的U盘制作成一个可以安装win10系统的启动盘

17.等待安装程序完成之后,按提示完成安装,这时安装程序会自动关闭,我们的U盘就制作好了

18.我们可以进入主板BIOS进行安装系统,或者打开setup.exe文件安装win10系统

以上就是下载win10操作系统文件的方法的全部内容,有出现这种现象的小伙伴不妨根据小编的方法来解决吧,希望能够对大家有所帮助。















