u盘已经插上,但是不显示 电脑U盘无法识别怎么办
更新时间:2023-06-30 10:42:13作者:xiaoliu
u盘已经插上,但是不显示,当我们插上U盘时,希望能够顺利地将数据传输到电脑上。但有时我们会遇到这样的问题,即U盘插上却无法识别。这时我们该怎么办呢?下面就为大家介绍几种常见的解决方法。
电脑U盘无法识别怎么办
具体方法:
1.将U盘插入电脑的USB接口中,发现插入了之后,在电脑上没有显示。

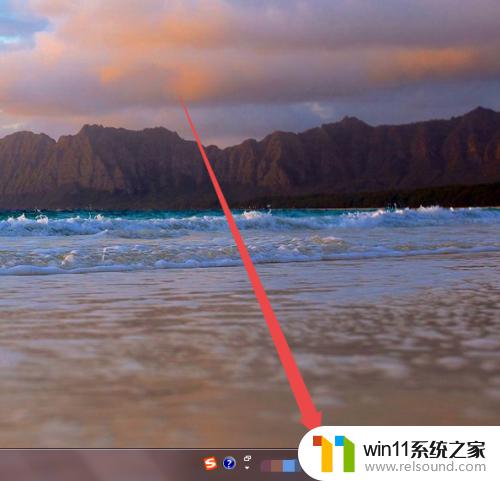
2.在确保U盘以及电脑的USB接口没有问题的情况下;在桌面上面找到计算机图标。
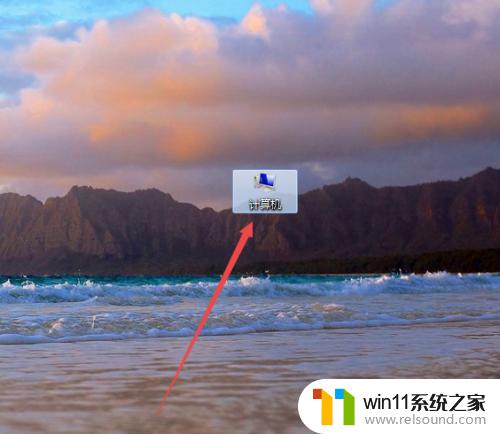
3.然后鼠标右击,在出现的页面中点击 设备管理器 选项。
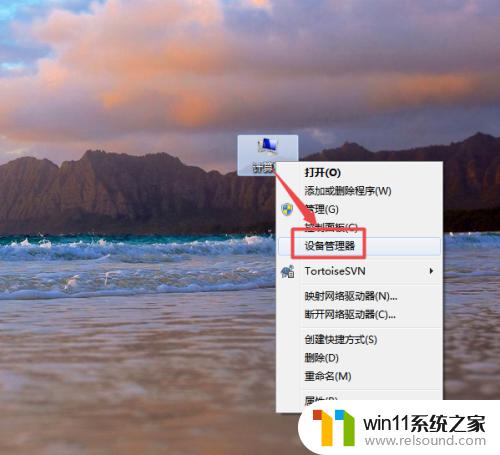
4.然后在打开的页面中找到USB的 通用串行总线控制器 选项。
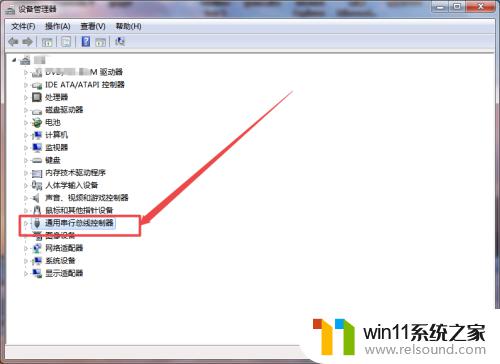
5.然后点开它,点开之后。可以看到一个 USB大容量存储设置 的选项,然后选中它,鼠标右击,在出现的菜单中点击 启用 选项。
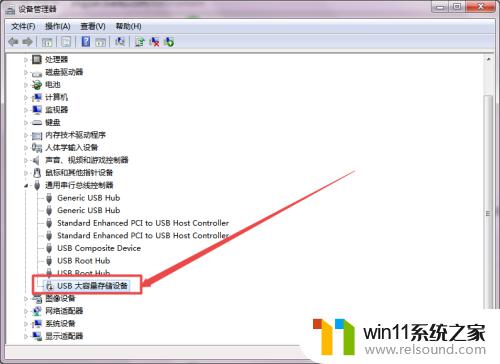
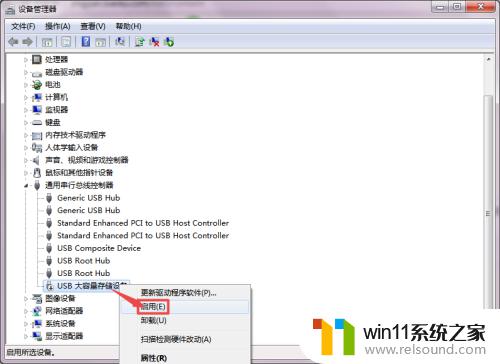
6.启用之后,回到桌面中,可以看到U盘显示出来了。
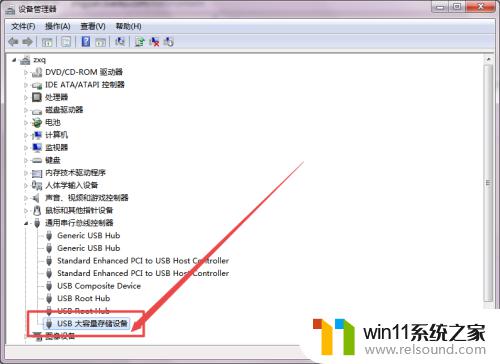
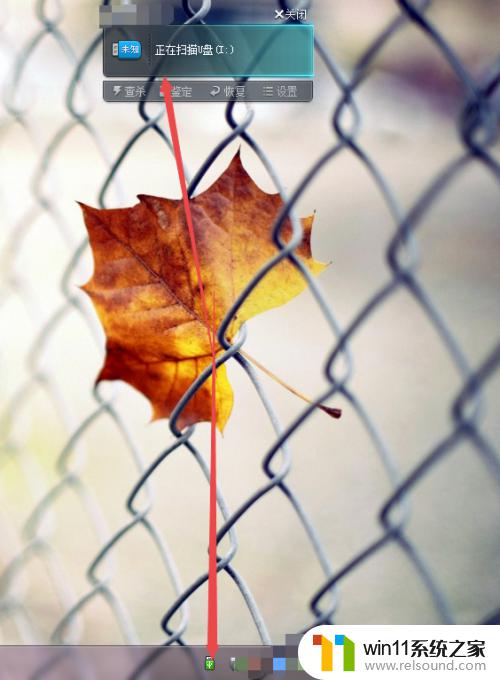
综上所述,当遇到电脑无法识别U盘的情况时,我们可以通过以上几种方法进行排查和解决。在平时使用U盘时,还要注意合理使用和妥善保管,避免遭受病毒感染或丢失等情况。希望本文所提供的方法能够帮助到大家,让U盘使用更加顺畅、便捷。















