win11无法安装net3.5怎么办 win11安装net3.5失败如何解决
有些用户在win11电脑上安装frameworknet3.5时总是显示安装失败,导致一些软件无法运行,今天小编就给大家带来win11无法安装net3.5怎么办,如果你刚好遇到这个问题,跟着小编一起来操作吧。
解决方法:
1.直接下载软件安装。
2.通过win+r快捷键,输入“control”,打开控制面板,然后卸载应用程序,选择NET3.5安装。
方案一:
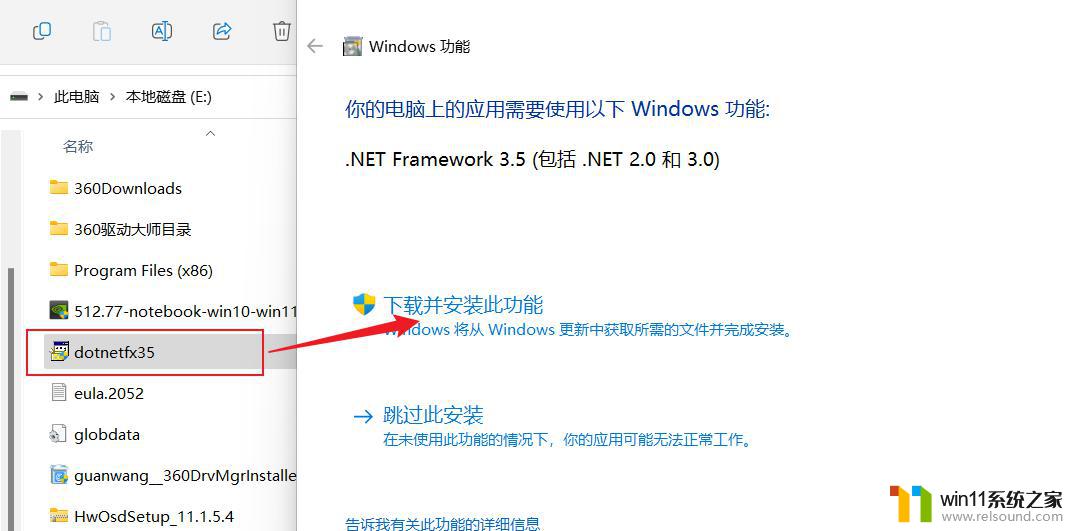
方案二:
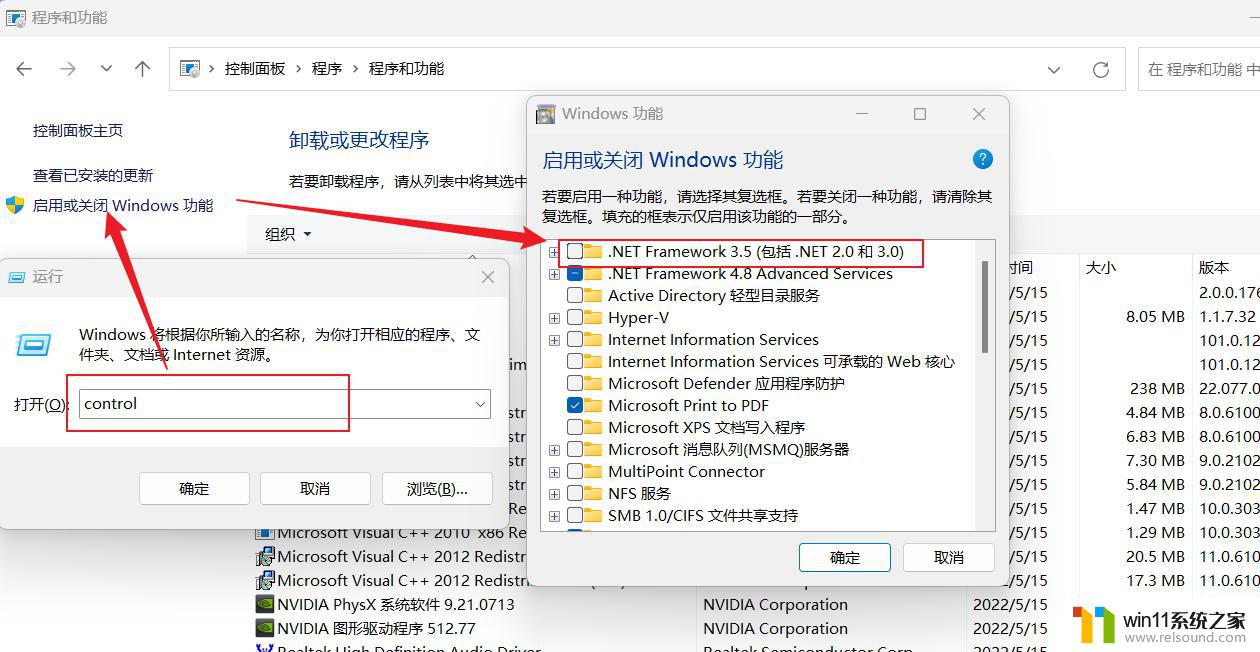
结果 镜像文件安装1.原本系统镜像里面有该文件,这里以win11 22H2为例。打开下载的镜像文件,找到Sources下面的sxs目录下面的如图所示文件。(注:win11 22H2 文件链接:点击下载文件)
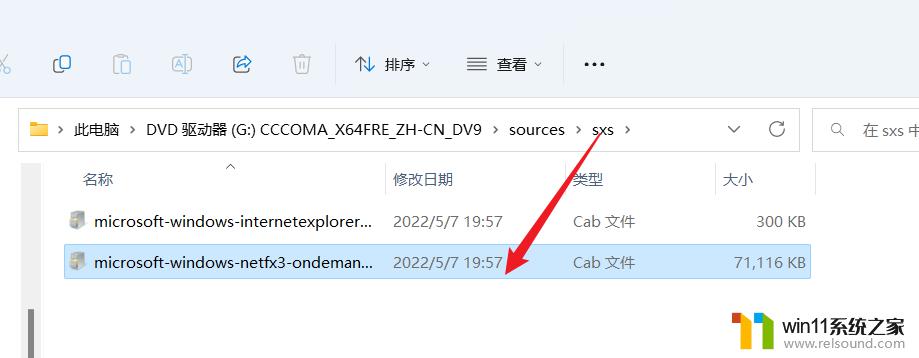
2.建议拷贝到桌面上,然后选中文件,快捷键shift+s拷贝路径备用。
3.win+x选择终端管理员,必须是在管理员身份下打开终端(显示System32)。
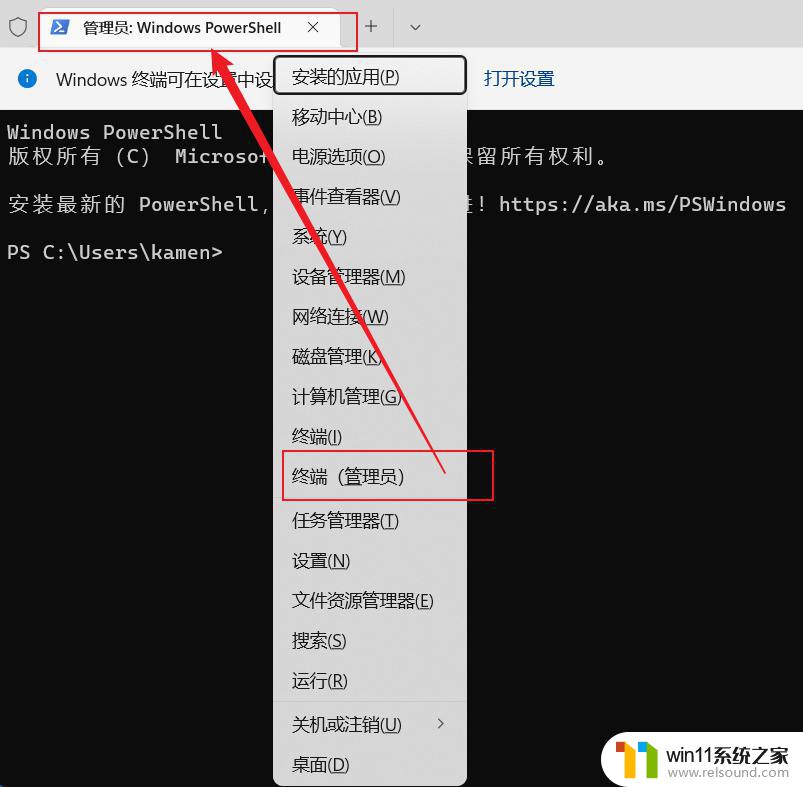
4.在终端里面输入以下命令:
Dism /online /add-package /packagepath:"C:\Users\kamen\Desktop\microsoft-windows-netfx3-ondemand-package~31bf3856ad364e35~amd64~~.cab"
如下图所示:

5.然后回车键(Enter)进行安装。显示操作安装完成即为成功安装。
结果打开控制面板,卸载应用程序,显示NET3.5安装成功,如下图所示:
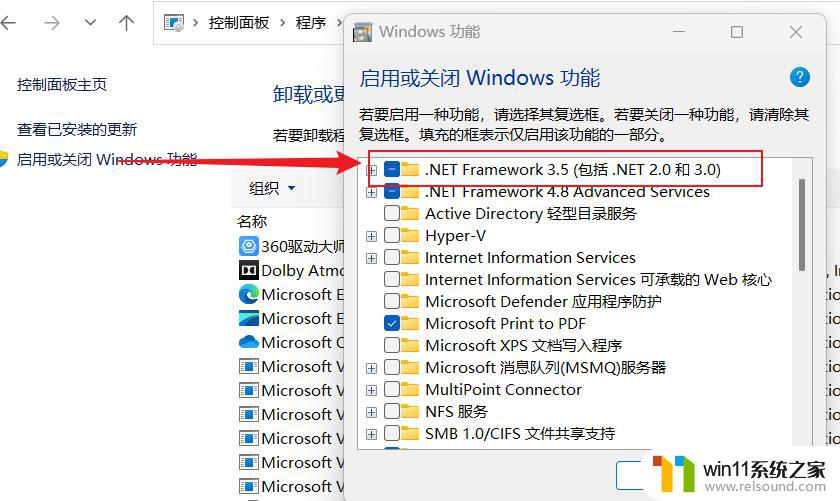
以上就是关于win11无法安装net3.5怎么办的全部内容,有出现相同情况的用户就可以按照小编的方法了来解决了。















